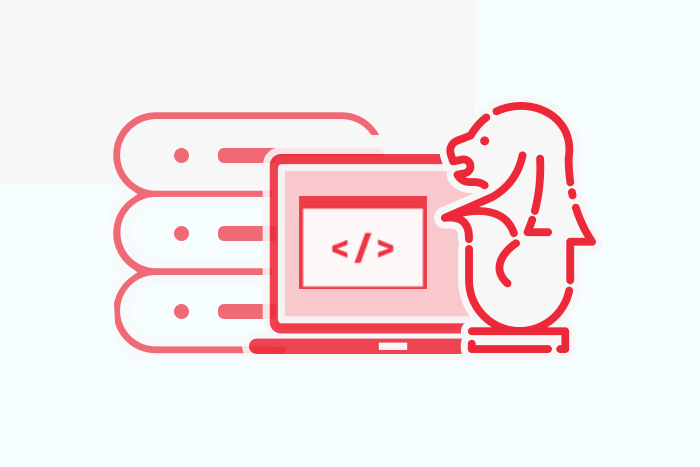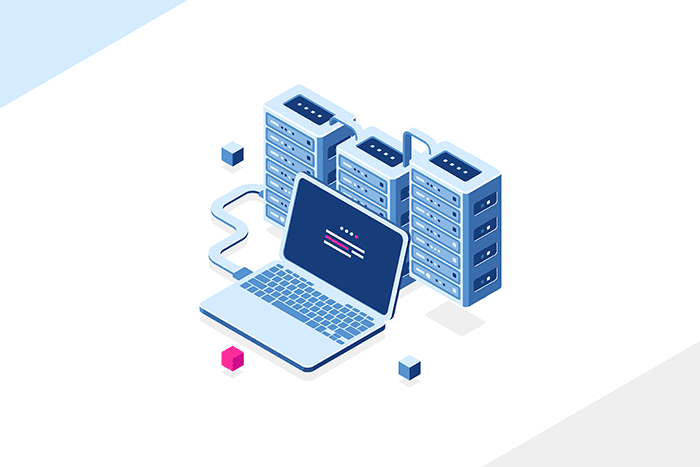Upload adalah salah satu cara untuk menambahkan file di hosting yang kita gunakan. Mau itu plugin, tema, atau file lainnya, cara upload file di hosting gratis 000WebHost dapat dengan mudah dilakukan tanpa perlu memakai FTP.
Sebelumnya saya pernah membuat tutorial cara buat website gratis di 000WebHost. Di hosting gratis ini, kita bisa mendapatkan hosting gratis lengkap dengan cPanel yang bisa diinstall WordPress serta sebuah subdomain dengan akhiran .000webhostapp.com.
Meski gratis, spek yang bisa kamu dapat lumayan juga lho. Selain disk space sebesar 1000 MB, kamu juga akan mendapat bandwidth 10 GB dan cPanel yang diisi fitur-fitur seperti website builder, wordpress autoinstaller, instant backups, hotlink protection, redirect URL, cron jobs, dll.
Dengan adanya fitur WordPress autoinstaller, kita bisa memasang WordPress dengan cepat dan mudah. Setelah WordPress selesai dipasang, kamu sudah bisa mulai menggunakan situs yang sudah kamu buat di 000WebHost.
Salah satu hal yang mungkin akan sering kamu lakukan setelah memiliki website WordPress gratis adalah mengupload file. Cara upload file di 000WebHost ini akan sangat berguna untuk mengunggah file tema, plugin, file autentikasi Google Search Console, script, dan file lain yang kamu butuhkan.
Di 000WebHost, upload file bisa kamu lakukan dalam dua cara. Pertama adalah dengan memakai fitur Web File Manager yang ada di cPanel, atau melalui FTP Client seperti FileZilla. Di antara kedua cara tersebut, upload file di 000WebHost melalui Web File Manager lebih mudah dilakukan, dan kali ini saya akan menggunakannya dalam tutorial kali ini.
[adinserter block=”2″]
Cara Upload File di 000WebHost Tanpa FTP
Pada langkah di bawah ini, saya menganggap kamu sudah daftar hosting gratis di 000WebHost dan memasang WordPress. Bila kamu belum melakukannya, silahkan lihat panduan cara dapat hosting gratis 000WebHost terlebih dahulu.
- Login ke 000WebHost.
- Setelah masuk ke dasbor admin, cari dan klik menu FILE MANAGER.

- Jika kamu hanya membuat satu website di 000WebHost, maka kamu akan secara otomatis membuka File Manager untuk website tersebut. Klik tombol UPLOAD FILES NOW.

- Setelah itu kamu akan dibawa ke laman baru yang berisi direktori website kamu. Di sinilah kamu bisa mengupload file yang kamu butuhkan.
- Untuk masuk ke dalam sebuah folder, klik dua kali pada folder yang akan kamu akses. Biasanya kamu akan diminta memasukan nama website dan password terlebih dahulu.
- Untuk mengupload file ke 000WebHost, cari menu UPLOAD FILES pada menu bar di atas dan pilih file yang akan kamu upload.
- Setelah itu, tunggu sampai proses upload selesai.

Satu hal yang harus kamu ketahui, file yang akan kamu upload akan diletakan di folder yang sedang kamu buka. Jadi misalnya ketika kamu berada di folder wp-content, maka file yang diupload akan berada di folder tersebut setelah selesai diunggah. Jika kamu salah meletakan file, gunakan perintah MOVE yang bisa kamu temukan di menu bar pada bagian atas.
Sebagai informasi tambahan, jangan meletakan file upload secara acak (sembarangan). Bila kamu masih belum familiar dengan struktur folder WordPress, berikut adalah beberapa folder yang bisa kamu gunakan untuk file yang kamu unggah.
- wp-content » plugins – untuk meletakan file plugins
- wp-content » themes – untuk meletakan file tema
- wp-content » uploads – untuk meletakan file multimedia
- public_html – untuk meletakan file verifikasi Google Search Console, Bing Webmaster, Pinterest, dll.