Memiliki instalasi WordPress yang bisa diakses secara offline pada PC adalah berkah bagi penggunanya. Namun tidak hanya pada PC, WordPress ternyata juga bisa kamu nikmati melalui perangkat USB storage. Pada artikel kali ini, saya akan menunjukan cara install WordPress offline (localhost) pada flashdisk dengan InstantWP.
Sebelumnya saya pernah membahas bagaimana cara memasang WordPress secara offline menggunakan Wamp Server pada PC. Namun ternyata banyak blogger yang juga penasaran apakah wordpres juga bisa diinstall ke dalam flashdisk?
Bila kamu sering bekerja dengan WordPress dalam beberapa perangkat, memasang WordPress satu-persatu tentu akan menyita banyak energi. Belum lagi progress yang kamu buat harus selalu disimpan dan dipindahkan terlebih dahulu agar selalu sinkron dengan instalasi lainnya.
Untuk mengatasi hal ini kamu mungkin bisa memasang WordPress dengan Wamp Server ke dalam folder Dropbox, Google Drive, atau semacamnya. Namun melakukan sinkronisasi folder WordPress melalui cloud storage akan memakan banyak bandwidth. Kecuali kamu memiliki paket data yang unlimited, hal ini mungkin tidak terlalu menjadi masalah.
Solusi yang mudah dari semua ini adalah dengan memasang WordPress secara lokal ke dalam flashdisk yang mudah kamu bawa ke mana-mana.
Ada banyak cara yang bisa kamu gunakan untuk melakukan hal ini. Namun menurut saya ada tiga cara yang bisa kamu andalkan, yaitu:
Pada tutorial kali ini, kita akan menggunakan InstantWP yang menurut saya caranya sangat mudah, cepat, dan sangat user-friendly.
Daftar Isi
Apa itu InstantWP?

InstantWp atau Instant WordPress adalah software yang dapat merekayasa server sehingga kamu dapat menggunakan WordPress tanpa harus terhubung ke dalam jaringan internet. Ini karena software tersebut sudah memiliki Apache, PHP, dan MySQLnya sendiri.
Salah satu fitur utama dari Instant WordPress adalah kemampuannya untuk dijalankan tidak hanya melalui drive pada PC Windows, tetapi juga USB storage seperti flashdisk yang akan mempermudah kamu menggunakan WordPress di manapun.
Selain itu software ini juga sudah memiliki instalasi WordPress lengkap dengan dummy content. Jadi kamu bisa langsung konsentrasi ke pengembangan WordPress tanpa harus repot memasang dan mengisi konten WordPress terlebih dahulu.
Install WordPress ke flash disk menggunakan InstantWP
Langkah#1: Download InstantWP
Masuk ke homepage InstantWP dan klik link Download Now untuk mendapatkan file instalasi terbaru. Bila kamu ingin mengunduh versi lainnya, masuk ke menu Download.
Setiap file instalasi tersebut sudah dilengkapi oleh beberapa komponen, seperti pada versi 4.5, Instant WordPress sudah memiliki:
- WordPress 4.2.4
- Apache 2.2.15
- PHP 5.3.2
- MySQL 5.6.25
Sayangnya versi stabil ini terakhir keluar pada Agustus 2015 (meskipun masih bisa digunakan sekarang), jadi mungkin banyak dari komponen tersebut sudah cukup ketinggalan. Misalnya saja PHP 7.x.x yang sudah ada pada software virtualisasi WordPress lainnya seperti Wamp Server.
Langkah #2: Install InstantWP
Memasang InstantWP hanya membutuhkan satu langkah saja karena kamu hanya diminta untuk menentukan lokasi instalasi yang tinggal kamu arahkan ke flash drive.
Meskipun dari awal saya selalu menyinggung flashdisk, bukan berarti software ini hanya bisa diinstal di flashdisk yah! Kamu juga bisa memasangnya di desktop atau folder lainnya pada PC.
Pastikan saja kamu memiliki space yang cukup sekitar 330+MB belum termasuk tema, plugin, dan konten lainnya.
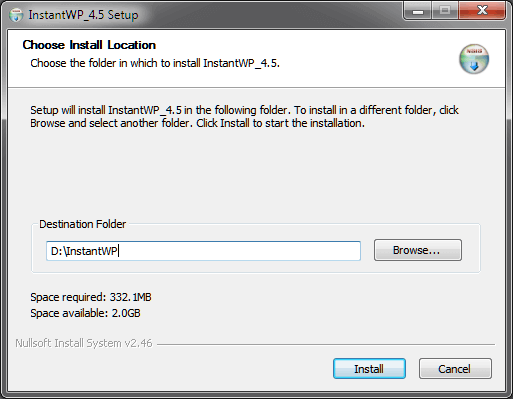
Instalasi InstantWP tidak akan menambahkan apapun ke dalam system registry. Jadi bila kamu ingin menghapusnya, cukup hapus folder instalasinya saja.
InstantWP juga dapat diinstal berkali-kali pada flash disk yang sama. Kamu bahkan hanya perlu mengkopi folder instalasi InstantWP tanpa harus menginstalnya ulang.
Langkah #3: Jalankan InstantWP
Sebelum kamu mulai menggunakan InstantWP, ada baiknya kamu menonaktifkan terlebih dahulu semua antivirus dan firewall karena InstantWP akan memberikan false positives pada aplikasi-aplikasi tersebut.
Setelah selesai, masuk ke dalam flash drive dan cari lokasi instalasi InstantWP.exe dan jalankan sebagai admin.
Bila kamu memiliki lebih dari satu instalasi InstantWP, kamu hanya bisa menggunakan salah satunya saja.
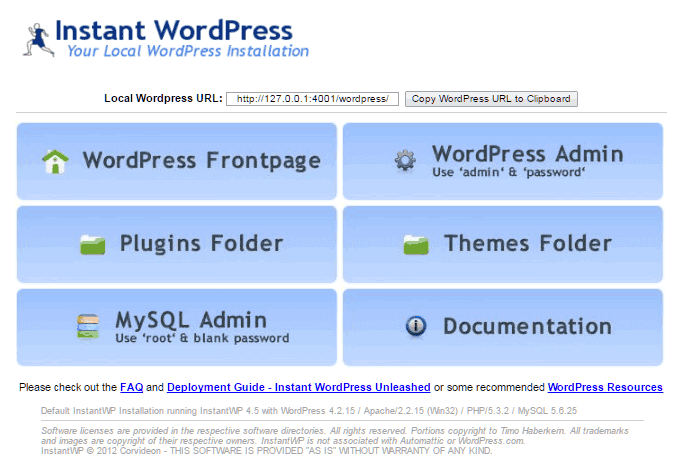
Sampai sini, kamu sudah bisa langsung menggunakan WordPress. Dengan mengklik menu WordPress Frontpage, kamu akan dibawa ke situs WordPress yang secara default sudah tersedia lengkap dengan dummy contentnya.
Untuk masuk ke dashboard WordPress, kamu bisa masuk ke menu WordPress Admin dan menggunakan username admin dan password password.
Pengaturan Instant WP
Install tema dan plugin secara manual
Selain memasang tema dan plugin seperti biasa melalui dashboard WordPress, kamu juga dapat memasangnya secara manual melalui InstantWP. Cara ini sama seperti cara pemasangan plugin dan tema menggunakan FTP Client atau melalui File Manager cPanel.
Untuk melakukannya, download terlebih dahulu tema atau plugin yang akan digunakan.
Kamu biasanya akan mendapatkan file berbentuk ZIP, ekstrak menggunakan Winrar atau 7Zip.
Setelah itu buka InstantWP dan masuk ke menu Themes Folder atau Plugin Folder kemudian letakan folder tema atau plugin yang sudah kamu ekstrak.
Bila sudah, kamu dapat melihatnya melalui dashboard WordPress.
Ganti browser default
Bila kamu menjalankan InstantWP, WordPress akan secara otomatis terbuka pada program Internet Explorer bawaan Windows.
Lalu bagaimana bila kamu ingin menggantinya dengan browser lainnya seperti Firefox atau Chrome?
Untuk melakukannya, kita akan melakukan sedikit perubahan pada file pms-config.ini yang bisa kamu temukan pada folder iwpserver.
Buka file pms-config.ini dengan notepad dan cari kode berikut,
BrowserPath= ../system/InstantWP_GUI.exe
Misalnya kamu ingin menggantinya dengan Firefox, ubah kode tersebut menjadi,
BrowserPath= "C:\Program Files\Mozilla Firefox\firefox.exe"
Cara ini tidak hanya akan memindahkan tampilan Wordpess ke browser pilihan kamu tetapi juga InstantWP itu sendiri.
Troubleshooting
Bila kamu kesulitan untuk menjalankan Instant WordPress, lakukan hal-hal berikut:
- Coba untuk menonaktifkan anti virus atau firewall terlebih dahulu sebelum menjalankan InstantWP.
- Jalankan InstantWP sebagai administrator dengan mengklik kanan aplikasi InstantWP dan pilih ‘Run as Administrator’.
- Bila kamu meletakan folder instalasi InstantWP pada
C:\WindowsatauC:\Program Files, coba pindahkan terlebih dahulu. - InstantWP kadang tidak bisa dijalankan pada folder path yang terlalu panjang seperti
D:\namafolder\subfolder1\subfolder2\subfolder3\instantwp\instantwp.exe'. Pindahkan folder InstantWP ke hierarki yang lebih tinggi.
Untuk masalah lainnya, kamu bisa baca solusi yang lebih lengkap di laman FAQ InstantWP.
Saya harap tutorial ini bisa membantu kamu untuk memiliki WordPress yang dapat kamu akses secara offline di mana saja dan kapan saja. Bila kamu memiliki saran dan pertanyaan, jangan segan untuk menuliskannya pada kolom komentar di bawah ini yah!







