Google Analytics adalah tools gratis dari Google yang bisa membantu kita melihat data statistik blog. Pada artikel kali ini, saya akan memberitahu cara memasang Google Analytics di blog Wordopress dengan mudah.
Mengurus sebuah website tidak melulu soal membut konten yang berkualitas dan kemudian mempublikasikannya.
Mengetahui bagaimana pengujung berinteraksi dengan website kamu juga adalah salah satu hal penting yang bisa mempengaruhi kesuksesan sebuah blog. Untungnya kita bisa mengetahui data-data tersebut dengan mudah menggunkan tools gratis dari Google, Google Analytics.
Untuk kamu yang belum tahu, Google Analytics adalah layanan dari Google yang bisa memberikan kamu data statistik dan menyediakan perangkat analisa yang cukup mumpuni untuk digunakan dalam menunjang kerja SEO atau perencanaan marketing.
Ada banyak pilihan selain Google Analytics yang bisa kamu gunakan untuk menampilkan data statistik sebuah website seperti Piwik, Kissmetrics atau Gauges. Namun Google Analytics tetap menjadi pilihan paling populer untuk blogger, baik yang pemula maupun yang sudah berpengalaman.
Kenapa Kamu Membutuhkan Google Analytics?
“Apa pentingnya mengerti cara memasang Google Analytics? Toh website saya bisa berjalan dengan baik tanpa harus diinstall Google Analytics.”
Ini mungkin pertanyaan yang sering muncul perihal penting atau tidaknya menggunakan Google Analytics untuk memonitor sebuah website. Tapi bila kamu diberikan sebuah alat yang bisa meningkatkan performa blog kamu secara cuma-cuma, apakah kamu akan melewatkannya begitu saja?
Google Analytics adalah salah satu alat yang membantu kamu dengan memberikan data statistik yang nantinya bisa dimanfaaatkan untuk bersaing dengan pemain-pemain besar lainnya yang sudah lebih dulu mapan.
Ada banyak manfaat yang bisa kamu dapatkan dengan menggunakan Google Analytics, antara lain:
- Mengetahui berapa banyak pengunjung yang kamu dapatkan setiap harinya. Kamu bahkan bisa mengetahui berapa banyak pengunjung baru dan berapa banyak yang merupakan pengunjung setia blog kamu.
- Mengetahui info tentang pengunjung seperti asal negara, perangkat yang digunakan, hingga waktu yang dihabiskan pada website kamu.
- Mengatahui pos mana saja yang paling populer/paling banyak dibaca.
- Mengetahui kapan saja waktu pengunjung datang sehingga kamu bisa menyesuaikan jadwal pos dengan tepat.
- Mengetahui nilai bounce rate – Persentase jumlah pengunjung yang hanya melihat satu halaman dan kemudian pergi.
- Dan masih banyak lagi yang lainnya.
Ini hanya sebagian kecil dari semua fitur yang ditawarkan oleh Google Analytics, dan apakah saya sudah bilang kalau semua fitur ini gratis?
Google Analytics sendiri memiliki versi premium yang diperuntukan untuk perusahaan besar. Perbandingannya dengan versi gratis dapat kamu lihat pada tabel berikut. Namun untuk penggunaan pada web pribadi, versi gratisnya sudah memiliki fitur yang rasanya sudah lebih dari cukup.
Cara Daftar Google Analytics di WordPress
Google Analytics adalah salah satu dari sekian banyak layanan Google yang diperuntukan secara gratis untuk para blogger. Jadi bila kamu ingin menggunakan service ini, kamu hanya memerlukan sebuah akun Google saja.
Sebelum memulai, kita terlebih dahulu harus mendaftar untuk mendapatkan sebuah ID khusus dan script yang akan kita butuhkan untuk mengintegrasikannya dengan website WordPress.
Untuk mendapatkannya, masuk ke Google Analytics dengan menggunakan akun Google kamu dan klik tombol SIGN UP.
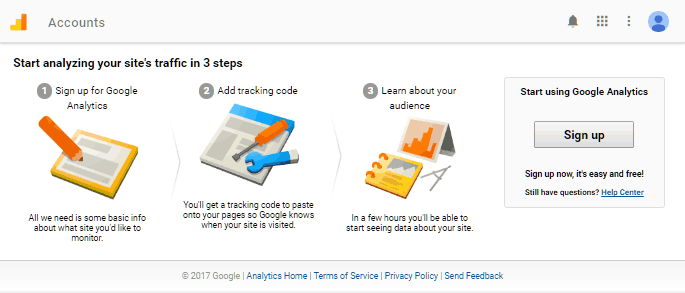
Selanjutnya kita akan mengisi kolom isian yang ada pada laman berikutnya.
- Pertama, ada dua pilihan platform yang bisa kamu pilih, WEBSITE atau MOBILE APP. Karena kita akan menggunakannya untuk WordPress, maka kita akan menggunakan opsi pertama.
- Kemudian ada ACCOUNT NAME. Bayangkan Account seperti folder yang kamu gunakan untuk mengelompokan beberapa website. Ini berguna bila kamu memiliki banyak website yang ingin kamu atur dalam kategori tertentu.
- Berikutnya ada WEBSITE NAME yang akan kita isi dengan nama website yang akan kita daftarkan, jangan tertukar dengan URL website kamu yah! karena alamat website kamu akan diisi pada kotak isian selanjutnya pada WEBSITE URL.
- Untuk INDUSTRY CATEGORY, kamu bisa memilih kategori yang sesuai dengan niche yang kamu gunakan. Bila kamu tidak menemukan kategori yang sesuai, kamu bisa memilih OTHER.
- Lalu ada REPORTING ZONE yang bisa kamu isi dengan zona waktu negara website kamu berada.
- Dan terakhir ada opsi DATA SHARING SETTING yang bisa kamu atur untuk menentukan seberapa banyak akses data yang bisa kamu berikan kepada Google untuk meningkatkan kualitas laporan yang akan mereka berikan.
Setelah terisi semua, klik tombol GET TRACKING ID. Nanti akan muncul PopUp yang berisi Terms of Service, klik tombol I ACCEPT untuk melanjutkan.
Kalau sudah, maka kamu akan mendapatkan Tracking ID dan sebuah script yang bisa kamu gunakan nantinya untuk mengintegrasikan Google Analytics pada website WordPress.
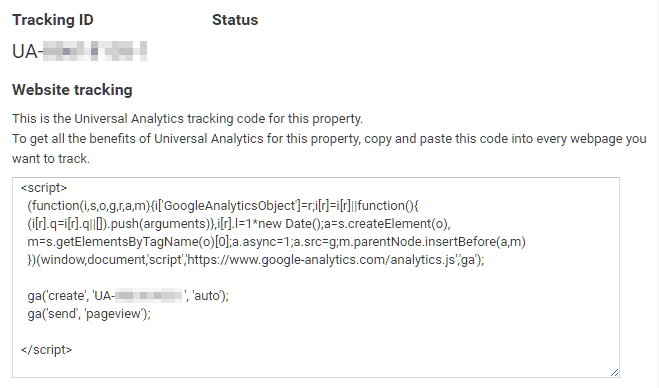
Cara Memasang Google Analytics di WordPress
Setelah kita mendapatkan ID Google Analytics, saatnya untuk memasangkannya pada WordPress. Ada beberapa cara yang bisa kamu lakukan, di antaranya:
- Memasukan kode langsung ke dalam header WordPress secara manual atau dengan plugin.
- Memasukan kode melalui tema WordPress.
- Menggunakan kode dengan plugin khusus Google Analytics.
Lakukan salah satunya saja yah! tidak perlu tiga-tiganya.
1. Menambahkan Kode Google Analytics Secara Manual Melalui Header WordPress
Saya sudah menjelaskan sebelumnya bagaimana cara menambahkan sebuah kode pada header WordPress dengan mudah, baik secara manual maupun dengan bantuan plugin.
Untuk memasukannya secara manual, kamu bisa melakukannya melalui dashboard WordPress melalui menu TAMPILAN » PENYUNTING dan cari file header.php.
Masukan kode yang kamu dapat sebelumnya di antara tag <head> dan </head>.
CATATAN: Dengan cara ini, kode yang kamu masukan akan hilang bila kamu mengubah tema yang kamu gunakan. Jadi pastikan kamu melakukannya lagi bila kamu tetap ingin memonitor website kamu.
Untuk kamu yang lebih memilih menggunakan plugin, kamu bisa menggunakan plugin seperti Header and Footer untuk mempermudah proses di atas. Cukup pasang dan aktifkan plugin tersebut, kemudian masukan kode dari Google Analytics.
Simpan, selesai.
2. Menambahkan Kode Google Analytics Melalui Tema
Beberapa tema premium memiliki opsi untuk memasukan kode Google Analytics Tracking Code atau Google Analytics Tracking ID dengan mudah.
Kalau kamu menggunakan tema Divi dari Elegant Themes, pilih menu DIVI » OPSI TEMA » INTEGRASI. Kamu bisa meletakan kode pada header meskipun Divi menyarankan untuk memasukan kode pada </body>. Tapi tidak masalah, kamu bisa menggunakan yang mana saja.
Jangan lupa juga untuk mengaktifkan kode header atau </body> agar kode Google Analytic bisa bekerja dengan baik.
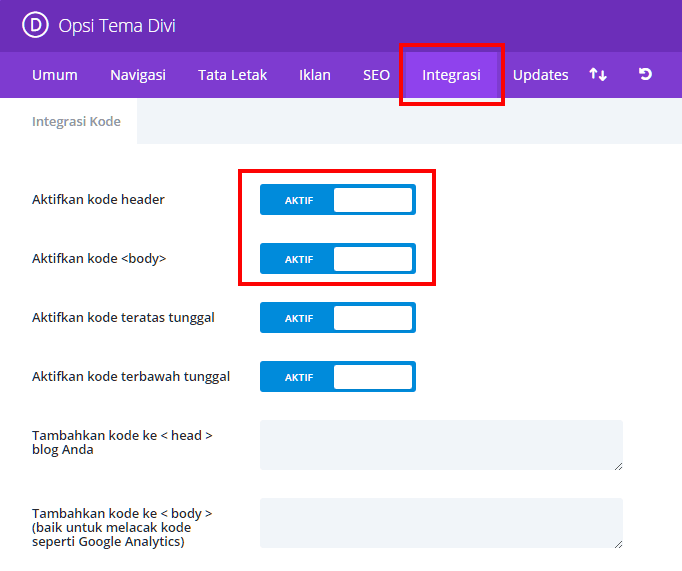
Untuk kamu yang menggunakan tema Genesis dari StudioPress, kamu cukup masuk ke dalam dashboard WordPress dan pilih menu GENESIS » THEME SETTINGS. Scroll ke bawah sampai kamu menemukan pilihan HEADER AND FOOTER SCRIPTS. Masukan kode Google Analytics pada kotak isian HEADER SCRIPTS, kemudian simpan.
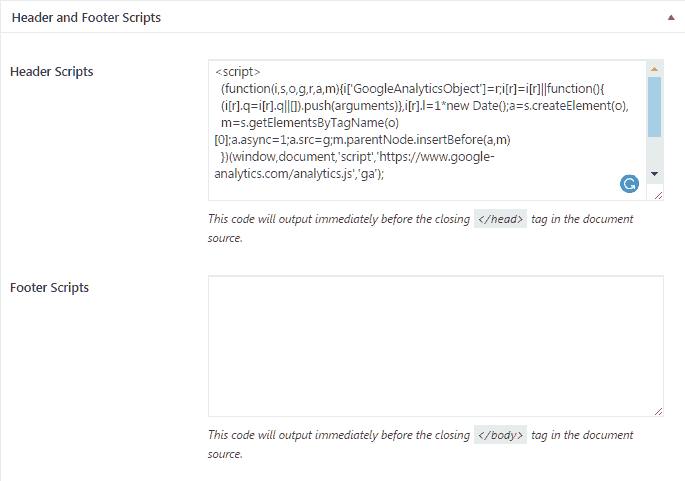
3. Menambahkan Kode dengan Plugin Khusus Google Analytics
Meskipun kamu bisa menggunakan plugin seperti Header and Footer seperti saya sebutkan sebelumnya, menggunakan plugin khusus adalah cara memasang Google Analytics yang akan memberikan kamu banyak kelebihan seperti adanya tampilan grafik dan statistik dari Google Analytics yang bisa kamu lihat langsung melalui dashboard WordPress. Selain itu, kamu tidak perlu memverifikasi ulang kode Google Analytics bila kamu mengganti tema yang kamu gunakan.
Ada banyak plugin yang bisa kamu gunakan seperti Google Analytics Dasboard for WP, WD Google Analytics, atau Google Analycator. Namun di sini saya akan menggunakan salah satu plugin yang cukup populer yaitu Google Analytics by MonsterInsights.
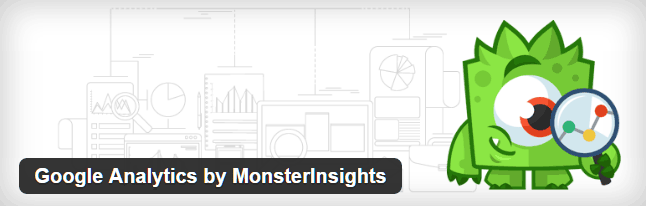
Setelah kamu memasang dan mengaktifkannya, masuk ke menu INSIGHTS » SETTINGS untuk mengaktifkan Google Analytics pada website WordPress.
Ada dua cara yang bisa kamu lakukan untuk mengautentikasi Google Analytics melalui plugin ini.
Cara pertama adalah dengan menekan tombol AUTHENTICATE WITH YOUR GOOGLE ACCOUNT. Setelah itu akan muncul Popup yang akan meminta kamu untuk menghubungkan plugin ini dengan akun Google kamu. Bila kamu sudah login, maka akan muncul kode verifikasi yang bisa kamu kopi dan salin ke dalam plugin. Terakhir, kamu hanya harus memilih profil website yang akan kamu tampilkan di dashboard plugin Insights.
Cara yang kedua adalah dengan memasukan Google Tracking ID secara manual. Cukup masukan kode yang sudah kamu dapat ke dalam kotak isian yang tersedia.
Satu hal yang harus kamu perhatikan, kamu tidak akan bisa menggunakan dashboard dari Insights bila kamu menggunakan cara ini.

Setelah selesai, klik tombol SAVE SETTINGS.
Periksa Apakah Kode Google Analytic Bekerja?
Setelah kamu selesai memasang Google Analytics pada website WordPress, mungkin kamu bertanya-tanya, “kenapa grafik saya terlihat datar? Apakah saya sudah melakukannya dengan benar?”
Bila kamu menanyakan pertanyaan yang sama, jangan khawatir!
Google Analytic membutuhkan waktu dalam mengumpulkan data untuk membuat laporan yang akan ditampilkan, jadi wajar kalau kamu tidak bisa melihatnya langsung setelah memasang Google Analytics.
Lalu bagaimana kamu bisa memeriksa kalau Google Analytics sudah berhasil terpasang?
Untuk kamu yang penasaran, kamu bisa masuk ke Google Analytics dan masuk ke menu ADMIN » TRACKING INFO » TRACKING CODE. Di sini kamu bisa melihat status tracking ID yang sudah kamu pasang. Kamu juga bisa mengirimkan TEST TRAFFIC untuk memeriksa apakah layanan Google ini sudah bekerja dengan baik atau belum.

Lihat Statistik Website pada Google Analytics
Untuk melihat laporan statistik, kamu cukup masuk ke menu REPORTING pada bagian atas dashboard Google Analytics. Bila data kamu sudah memadai, kamu bisa melihat sebuah display grafik yang secara default akan menampilkan jumlah pengujung yang datang ke website kamu.
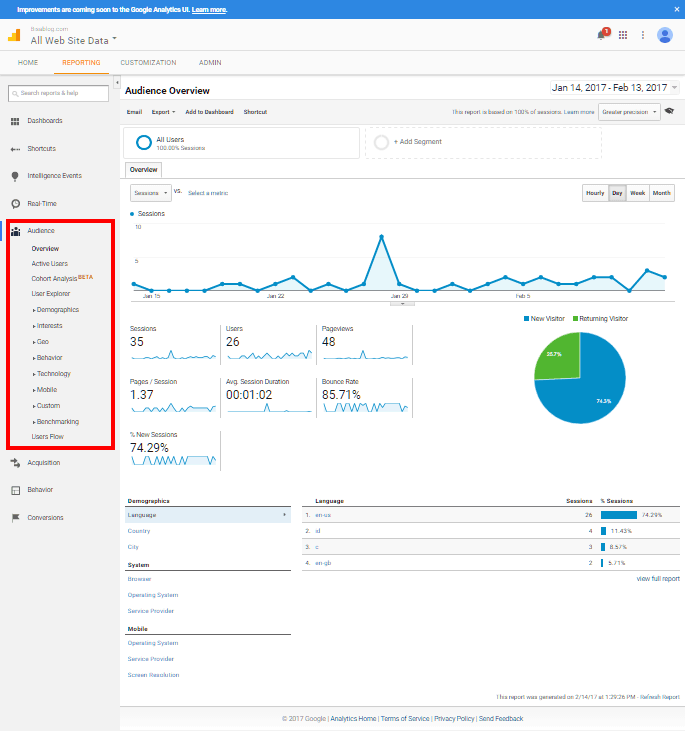
Untuk melihat performa parameter lainnya, kamu bisa memilih menu yang ada pada kolom sebelah kiri.
Kalau kamu baru pertama kali menggunakan Google Analytics mungkin kamu akan sedikit kewalahan karena ada banyak sekali metrics yang digunakan untuk mengukur website kamu.
Beberapa area yang kamu perlu lihat pertama kali pada Google Analytics dan mungkin perlu juga kamu monitor secara berkala antara lain:
- Audience » Overview – Untuk mengetahui berapa banyak pengunjung yang datang.
- Acquisition » All Traffic » Channels – Untuk melihat dari mana saja asal trafik, apakah dari organic search, iklan, sosial media, situs lain, dll.
- Behavior » Site Content » All Pages – Untuk mengetahui beberapa metric seperti pageview, waktu rata-rata, hingga bounce rate dari masing-masing pos dan laman kamu.
CATATAN: Data yang ada pada Google Analytics hanya akan memperhitungkan data dari mulai kamu memasang kode pada website dan tidak memperhitungkan data sebelumnya.
Penutup
Google Analytics adalah tools yang sangat ampuh dalam membantu kamu menganalisa kelebihan dan kekurangan yang ada pada website kamu. Dan hebatnya semua fitur yang ada pada layanan ini gratis. Jadi tidak ada alasan untuk tidak melakukannya meskipun kamu belum menggunakannya sekarang. Bukankah semakin banyak data akan semakin bagus?
Bila kamu sudah memasangnya, jangan lupa juga untuk memfilter Google Analytics agar data yang berasal dari alamat IP kamu tidak ikut terlacak. Dengan begitu, kamu bisa mandapatkan data yang lebih akurat.
Untuk kamu yang memakai blog Blogspot, jangan khawatir! Ada cara untuk memasang Google Analytics pada Blogger juga lho!






Mantap gan informasi nya
thx
Mantap banget ngettt. 😀 😀
Informasi yang sangat bermanfaat, kunjungi juga website kami di jos.co.id
Salam sukses 🙂