Meski dibuat untuk memudahkan semua orang membuat blog, WordPress bisa cukup rumit untuk pengguna awam. Setelah install WordPress, kira-kira harus ngapain yah? Ada nggak sih yang harus dilakukan terlebih dahulu sebelum kita mulai menerbitkan konten?
Platform blogging WordPress dibuat sedemikian rupa agar orang awam sekalipun dapat memakainya dengan mudah. Istilahnya, cukup install sebentar, kamu sudah bisa langsung menulis konten dan mempublikasikannya.
Namun banyaknya menu pada dasbor WordPress bisa cukup menyeramkan juga terutama bagi user yang baru pertama kali melihatnya . Meski kamu bisa memakai settingan default, rasanya ada beberapa hal penting yang harus kamu lakukan terlebih dahulu sebelum mulai membuat konten.
Berikut daftar hal-hal yang harus kamu lakukan pada setiap pemasangan WordPress baru.
Konfigurasi Dasar
Daftar Isi
1. Isi Judul Situs dan Slogan
Judul dan slogan (tagline) adalah salah satu elemen penting yang dipakai untuk mengidentifikasi situs web dan memberi tahu orang lain serta google bot tentang apa yang dibahas pada situs kamu. Untuk mengubah keduanya, masuk ke menu PENGATURAN » UMUM.
Kotak isian JUDUL SITUS dapat kamu isi dengan nama website kamu sendiri meski kamu juga bisa menggunakan nama lainnya. Nama yang kamu isi pada judul situs akan muncul di beberapa tempat seperti pada tab browser, header situs, hingga admin bar pada dasbor WordPress.
Slogan/tagline sendiri adalah deskripsi singkat yang menjelaskan tentang situs kamu. Slogan ini nantinya juga akan ditampilkan pada tab browser atau header website setelah Judul Situs. Bila kamu bingung dengan slogan yang akan kamu pakai, kamu bisa melihat contoh slogan yang dipakai oleh beberapa situs besar di Indonesia di bawah ini.
- Niagahoster – Web Hosting Indonesia, Murah, Unlimited & Terbaik
- Finansialku – Portal Perencana Keuangan Individu dan Keluarga Indonesia
- Bukalapak – Situs Belanja Online dan Jual Beli Mudah Terpercaya
Secara default, slogan yang ada pada sebuah situs WordPress akan berisi tulisan “Just Another WordPress Site”. Jadi pastikan kamu mengubahnya dengan slogan situs kamu sendiri yah!
2. Mengatur Format Tanggal, Waktu, dan Mengubah Time Zone
Pada menu PENGATURAN » UMUM, kamu juga bisa menemukan opsi untuk mengganti Zona Waktu serta mengubah format tanggal dan waktu. Pilih zona waktu berdasarkan kota di mana kamu berada atau gunakan opsi UTC bila kamu tidak menemukan kota terdekat.
Dengan mengatur zona waktu, waktu postingan kamu akan disinkronkan dengan zona waktu kamu yang sebenarnya. Selain itu, hal ini juga akan mengatasi error pada penjadwalan pos yang tidak muncul sesuai dengan waktu yang sudah kamu tentukan.
Pengaturan format tanggal dan waktu sendiri dilakukan untuk mengubah tampilan keduanya pada situs kita. Tanggal dan waktu biasanya muncul pada metadata sebuah artikel dan berfungsi untuk memberi tahu pengunjung kapan sebuah pos diterbitkan atau diperbarui. Tampilan waktu dan tanggal ini dapat dipilih dari salah satu opsi yang ada atau kamu bisa memakai format kamu sendiri.
3. Mengubah Format Permalink
Meski kamu bisa mengubah permalink nantinya, ada baiknya dan sangat dianjurkan untuk memilih format permalink terlebih dahulu sebelum kamu membuat pos pertamamu.
Permalink atau permanent link sendiri adalah istilah yang merujuk pada link unik yang dipakai oleh sebuah pos, laman, atau konten lain pada website kamu. Sebagai contoh, permalink untuk artikel yang sedang kamu baca ini adalah,
https://bisablog.com/yang-harus-dilakukan-setelah-install-wordpressSecara default, permalink akan diatur dalam opsi Plain/Biasa, artinya URL pos dan laman kamu akan terlihat seperti namadomain.com/?p=123. Angka yang ada pada link tersebut merupakan ID post.
Tergantung dari niche yang kamu pilih, struktur permalink bisa cukup berpengaruh pada nilai SEO web/blog kamu. Struktur permalink yang baik mengandung keyword yang ingin kamu tonjolkan dari sebuah artikel. Dengan memakai struktur permalink seperti ini, pembaca juga dapat dengan mudah menebak isi dari konten tersebut.
Untuk mengubah permalink, masuk ke menu PENGATURAN » PERMALINK. Bila kamu memiliki situs berita yang selalu diupdate setiap hari, kamu bisa memakai opsi TANGGAL DAN NAMA atau BULAN DAN NAMA untuk menyertakan tanggal/bulan ke dalam struktur permalink. Bila kamu memiliki blog/web biasa, pilih saja opsi NAMA TULISAN
4. Mengatur Diskusi (Komentar)
Adanya fitur komentar memungkinkan pengunjung untuk dapat berinteraksi langsung dengan pengarang atau pemilik situs. Namun beda pemilik, pasti beda pula pilihan metode yang ingin diterapkan pada komentar WordPress.
- Apakah kamu mengizinkan orang lain untuk berkomentar?
- Apakah penulis kometar harus menuliskan nama dan email terlebih dahulu?
- Apakah pengguna harus terdaftar dan masuk log untuk berkomentar?
- Apakah komentar harus disetujui secara manual sebelum bisa ditampilkan?
Semua opsi tersebut dapat kamu atur pada menu PENGATURAN » DISKUSI. Di sni kamu bahkan bisa melakukan pentgaturan tambahan untuk memblok komen spam dengan fitur bawaan WordPress.
5. Menghapus Pos dan Laman Default
Pada setiap instalasi WordPress terdapat satu contoh pos dengan judul “Hello World!” dan satu laman contoh. Kedua sampel ini hanya dipakai sebagai contoh untuk melihat pos/laman pada sebuah website WordPress dan tidak akan kita gunakan pada web/blog kita sebenarnya.
Untuk menghapus contoh pos sampel, buka menu POS » SEMUA POS dan arahkan kursor ke pos yang akan dihapus. Setelah itu akan muncul beberapa opsi di bawah judul pos seperti SUNTING, EDIT CEPAT, BUANG, dan PRATINJAU. Klik opsi BUANG untuk menghapus pos contoh tersebut.
Untuk menghapus halaman contoh, buka LAMAN » SEMUA LAMAN dan arahkan ke laman contoh yang akan kita hapus. Sama seperti cara sebelumnya, klik opsi BUANG untuk menghapus laman contoh.
6. Menambahkan Kategori dan Mengubah Kategori Default
Setiap pos yang kamu buat pada WordPress akan secara otomatis memiliki satu kategori. Bila kamu tidak mengatur sendiri kategorinya, maka pos tersebut akan masuk ke dalam kategori default “Tak Berkategori” atau “Uncatagorized”.
Untuk mengubah nama kategori ini, masuk ke menu POS » KATEGORI, arahkan ke kategori default dan klik SUNTING. Jangan lupa untuk mengganti slugnya juga dan bila perlu isi kotak isian DESKRIPSI.
Jika kamu sudah memiliki gambaran kategori yang akan kamu gunakan, kamu juga bisa membuatnya sekalian. Dengan begitu kamu nanti hanya perlu memilih kategori yang sesuai dengan pos yang kamu buat tanpa harus membuatnya terlebih dahulu. Untuk memaksimalkan pemakaian kategori pada Wordpres, jangan lupa juga untuk mengisi deskripsi kategori tersebut dan memberi slug yang sesuai.
7. Ubah Username Default Admin
Setiap instalasi default WordPress akan memiliki satu akun atas nama admin bila kamu tidak mengubahnya saat proses instalasi. Pastikan kamu mengubah username admin ini dengan nama unik lainnya. Membiarkan nama pengguna admin seperti itu akan cukup rentan dan membahayakan situs WordPress kamu.
8. Lengkapi Profil
Setelah mengganti username default admin, jangan lupa untuk melengkapi data profil user tersebut. Hal ini dapat dilakukan melalui menu PENGGUNA » SEMUA PENGGUNA.
Di sini kamu bisa mengaktifkan / menonaktifkan Editor Visual ketika menulis pos dan laman, memilih skema warna Admin, hingga memilih apakah kamu ingin menampilkan toolbar admin atau tidak.
Dan yang lebih penting, kamu bisa mengisi detail nama kamu dan memutuskan bagaimana cara menampilkannya. Masukkan nama depan dan belakang kamu, lalu pada opsi “Tampilkan nama secara publik sebagai …”, pilih nama yang ingin kamu tampilkan. Nama ini nantinya akan muncul pada metadata pos hingga kotak pengarang, dll.
Agar lebih lengkap, kamu juga bisa menambahkan info kontak, info biografi, serta foto profil (jika kamu tidak memiliki akun gravatar).
Plugin & Tema
9. Menghapus Plugin Bawaaan Hello Dolly
WordPress hadir dengan dua plugin yang terinstall, Hello Dolly dan Akismet. Pada beberapa penyedia hosting, kadang hanya ada plugin Hello Dolly saja sebagai plugin bawaan yang sudah secara otomatis terpasang.
Tidak seperti Akismet, plugin Hello Dolly tidak memiliki fungsi lain selain menampilkan penggalan lirik lagu Hello Dolly yang dipopulerkan oleh Loius Armstrong, seperti:
- “It’s so nice to have you back where you belong”
- “Dolly’ll never go away”
- “You’re still glowin’, you’re still crowin’”
- “So, take her wrap, fellas”
- “We feel the room swayin’”
Plugin ini sendiri saya rasa hanya diikutsertakan karena alasan sentimentil saja, apalagi plugin ini termasuk salah satu plugin pertama yang dibuat untuk WordPress. Selain itu plugin ini mungkin dipasang untuk memberi kamu gambaran mengenai cara kerja plugin tanpa perlu mengubah banyak struktur kode WordPress.
Tapi kalau ditanya lebih baik dihapus atau tidak? Ya lebih baik dihapus saja!
10. Memasang Plugin-plugin Penting
Salah satu kelebihan WordPress dibanding CMS lainnya adalah adanya plugin yang bisa membantu kamu menambahkan fitur yang tidak ada pada instalasi default WordPress.
Namun dengan jumlahnya yang mencapai puluhan ribu, tentu sulit untuk memilah-milih mana plugin yang penting untuk dipasang. Belum lagi setiap website pasti memiliki kebutuhannya masing-masing. Plugin yang diinstall sudah pasti beda-beda.
Di antara semua plugin yang ada, ada beberapa yang rasanya penting untuk dimiliki sejak awal apapun jenis website yang kamu miliki.
a. Plugin Anti-Spam
Seperti namanya, plugin anti-spam berfungsi untuk menangkal spam. Dan jangan coba-coba meremehkan spam yah! Tidak hanya menyerang situs yang populer saja, spam juga banyak mengincar web/blog yang baru saja selesai dibuat lho!
Beberapa plugin anti spam terbaik yang bisa kamu coba adalah Akismet atau Anti Spam Bee.
Plugin yang pertama disebut biasanya sudah secara otomatis terpasang dan kamu hanya perlu mengaktifkan plugin Akismet terlebih dahulu. Untuk kamu yang tidak ingin repot, Antispam Bee adalah alternatif yang cukup baik dengan tingkat keampuhan yang beda-beda tipis dengan Akismet.
b. Plugin SEO
Untuk masalah SEO saya selalu mempercayai plugin Yoast SEO. Plugin ini dilengkapi dengan berbagai fitur yang diperlukan untuk mengoptimalkan situs kamu seperti kemampuan untuk menambahkan data OpenGraph, XML Sitemaps, dan menilai SEO sebuah artikel berdasarkan keyword yang kamu incar.
Sebagai alternatif, kamu bisa juga memakai plugin All-in-one SEO Pack atau RankMath.
c. Plugin Untuk Mempercepat Situs WordPress
Untuk meningkatkan kecepatan web/blog WordPress, saya kira ada dua faktor utama yang bisa kamu lakukan terlebih dahulu. Yang pertama adalah masalah caching, yang kedua adalah masalah optimasi gambar.
Untuk masalah caching, setiap kali ada request untuk melihat pos atau laman, maka server akan ‘bekerja’ untuk membuat file HTML yang akan ditampilkan kepada pengunjung. Caching akan mempercepat proses ini dengan menampilkan file HTML yang sudah disimpan selama tidak ada perubahan konten.
Dengan begitu pos atau laman dapat ditampilkan lebih cepat dan server kamu bahkan bisa mengangani jumlah request yang lebih banyak.
Dua plugin caching WordPress yang cukup populer adalah W3 Total Cache dan WP Super Cache. Saya sendiri lebih memilih W3 Total Cache yang memiliki fitur yang lebih lengkap. Namun jika kamu memiliki hosting dengan teknologi LiteSpeed Server, kamu juga bisa mencoba plugin LiteSpeed Cache.
Optimasi gambar sendiri adalah proses untuk mengurangi ukuran gambar. Semakin kecil ukurannya, maka semakin cepat pula gambar tersebut dapat dimunculkan.
Beberapa plugin optimasi gambar yang cukup populer adalah WP Smush It dan EWWW Image Optimizer yang akan memperkecil semua gambar yang ada pada media library dan semua gambar baru yang kamu upload.
d. Plugin Keamanan
Keamanan di sini berbeda dengan fitur anti-spam yang kita bahas sebelumnya. Meski WordPress sendiri sebenarnya cukup aman, ada beberapa plugin yang bisa kamu pasang untuk mempertebal tembok keamanan situs kamu.
Salah satu plugin keamanan yang cukup sering saya gunakan adalah Wordfence. Dilengkapi dengan fitur Firewall, Malware Scanner, Spam Filter, IP Blocker, dan Security Tools lainnya, Wordfence adalah salah satu plugin keamanan yang bisa kamu andalkan.
Sebagai aternatif, kamu juga bisa memakai plugin keamanan SUCURI atau All-in-one WP Security & Firewall.
e. Plugin Backup
Meski beberapa hosting menyediakan fitur backup, atau bahkan auto-backup, plugin backup menyediakan kemudahan dan fitur tambahan lain yang akan mempermudah proses backup pada WordPress.
Satu plugin backup andalan saya adalah Updraft yang bisa membantu kamu membuat backup WordPress langsung dari dasbor WP. Selain itu kamu juga bisa membuat backup untuk disimpan langsung pada layanan cloud storage seperti Google Drive atau Dropbox.
11. Menghapus Tema yang Tak Terpakai
Selain plugin bawaan, instalasi WordPress baru juga dilengkapi dengan tema siap pakai. Tema default WordPress ini dapat dengan mudah dikenali karena namanya cukup unik sesuai dengan tahun rilisnya seperti twenty-sixteen (2016), atau twenty-seventeen (2017).
Namun kebanyakan blogger tidak menggunakannya dan lebih memilih untuk memasang custom theme dibanding tema bawaan WordPress tersebut. Dengan begitu, otomatis tema-tema yang sudah terinstall ini tidak akan lagi terpakai.
Tema dan plugin lama yang tidak diperbarui secara berkala membuat keamanan situs kamu berisiko. Jadi ada baiknya kamu menghapus tema yang sudah tidak kamu gunakan.
Untuk melakukannya, masuk ke menu TAMPILAN » TEMA dan pilih tema yang akan dihapus. Setelah tema terbuka pada lightbox, klik tautan HAPUS yang ada pada sudut kanan bawah.
Konfigurasi Tambahan
12. Membuat Gravatar
WordPress menggunakan jenis avatar khusus yang disebut Gravatar (Global Recognized Avatar). Gravatars berlaku di mana saja dan secara otomatis muncul ketika kamu memposting komentar di situs WordPress atau mendaftar di situs WordPress dengan akun email kamu.
Untuk membuat Gravatar, cukup pergi ke gravatar.com. Di situ kamu bisa mendaftarkan akun berdasarkan email kamu, dan mengunggah avatar untuk dikaitkan dengan akun tersebut.
Tergantung pada tema, Gravatars dapat ditampilkan di samping informasi penulis dalam posting yang kamu tulis, pada komentar yang kamu buat atau topik forum yang kamu tanggapi.
13. Memasang Favicon
Favicon adalah ikon yang mewakili situs kamu dan dipakai sebagai identitas visual agar orang lain dapat mengenali situs kamu dengan cepat dan mudah.
Ikon situs ini akan muncul pada tab browser, bilah bookmark, dan ketika kita menggunakan aplikasi WordPress pada perangkat mobile.
Sejak WordPress 4.3, kita dapat menambahkan favicon/ikon situs dari dashboard WordPress. Buka menu TAMPILAN » SESUAIKAN » IDENTITAS SITUS. Klik tombol PILIH GAMBAR dan unggah gambar yang ingin kita gunakan sebagai ikon situs.
Sebagai catatan, ada baiknya kamu memakai ikon berbentuk persegi dengan ukuran setidaknya 512×512 pixel.
14. Daftar Google Analytics
Google Analytics adalah tools online gratis dari Google yang bisa kamu gunakan untuk melihat data trafik dari web/blog yang kamu buat. Data-data yang kamu lihat sangat bervariasi dan bisa membantu kamu menentukan strategi yang tepat untuk memajukan blog yang kamu buat.
Selain mengetahui jumlah trafik harian, manfaat lain dari dari Google Analytics antara lain:
- Mengetahui sumber trafik (langsung, melalui referal, atau melalui sosial media).
- Mengetahui pos yang paling banyak diakses pengunjung.
- Mengetahui demografis pembaca (umur, gender, lokasi, perangkat yang digunakan, dll)
Dan masih banyak lagi manfaat lainnya.
Cara memasang Google Analytics pada WordPress sangatlah mudah. Kamu bahkan bisa memasang plugin khusus Google Analytics agar kamu dapat melihat data trafik langsung dari dasbor admin WordPress. Jangan lupa juga untuk memfilter alamat IP kamu sendiri agar data yang tercatat oleh Google Analytics menjadi lebih akurat.
15. Daftar Google Search Console
Google Search Console sebelumnya ngetop dengan nama Google Webmaster Tools. Layanan online gratis dari Google ini wajib kamu pakai terutama bila kamu ingin terindeks dengan cepat oleh Google.
Tidak hanya itu saja, dengan Google Search Console kita bisa mensubmit XML sitemap dan meminta Google untuk merayapi link yang ada pada sitemap tersebut. Selain itu, kita bisa melihat status indexing, melihat keyword yang digunakan user untuk mengakses situs kita, hingga mengetes robots.txt yang kita miliki.
Penutup
Saya harap tutorial ini dapat membantu kamu menentukan apa yang harus kamu lakukan setelah install WordPress. Meski masih ada banyak lagi langkah tambahan yang bisa kamu lakukan, saya rasa 15 langkah ini bisa menjadi langkah awal kamu dalam membangun sebuah website/blog.
Apakah ada langkah lain yang kamu lakukan setelah install WordPress? Jangan segan untuk berbagi pada kolom komentar di bawah ini yah!


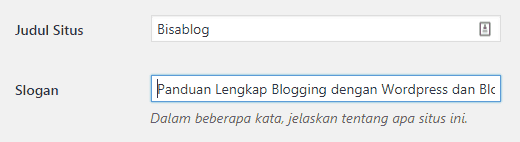
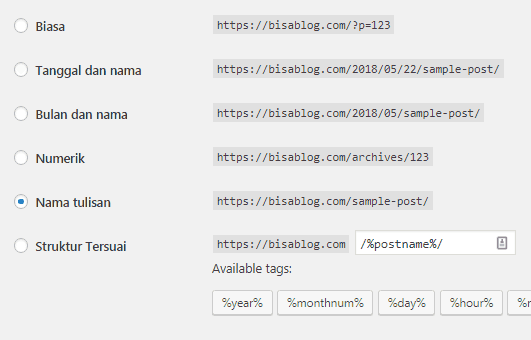
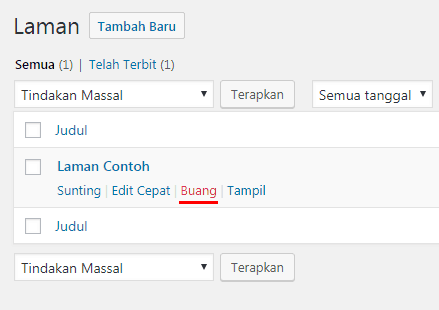
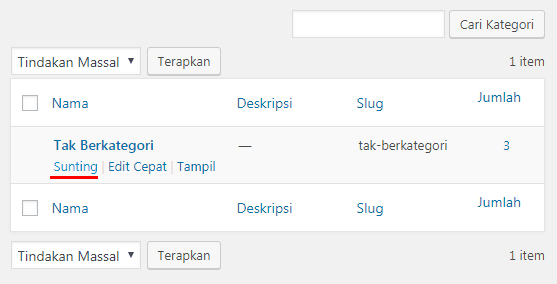
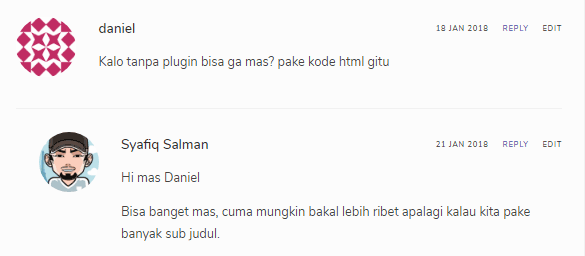


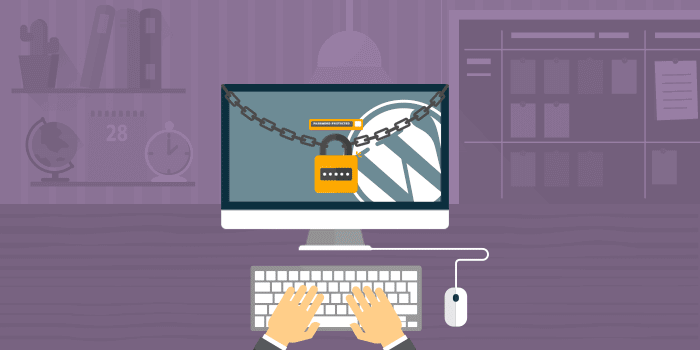
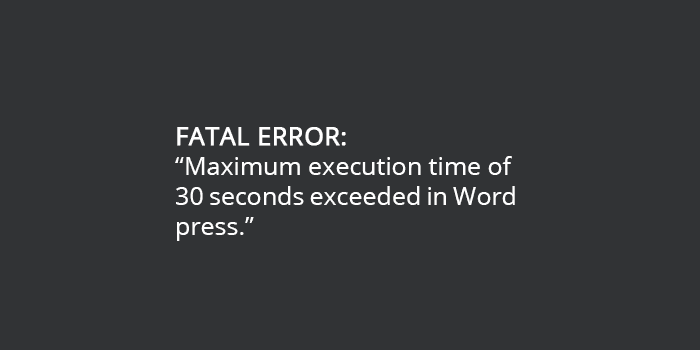

bang mau tanya, apa kita harus menggunakan cpnel, xampp, cloudflare dan lain lain dalam menggunakan wodpress ya…dan apa keuntungannya , mohon pencerahaanya..
NO, NO, and Maybe. CPanel mungkin akan diakses beberapa kali aja pas instalasi. Banyak konfigurasi yang sudah bisa dilakukan dari dasbor WP, jadi g perlu bolak-balik cPanel. Kalau XAMPP itu dipakai buat install WP di komputer, cocok kalau mau familiar dengan WP atau belajar utak-atik WP. Untuk CF sendiri tergantung pemakaiannya. Yang sering dipakai biasanya caching, SSL, sama fitur anti DDoS-nya. Tapi alternatifnya banyak. Dan dari banyak pengalaman bloger lain, CF sekarang lagi bermasalah sama Indihome, jadi kyknya di-skip dulu aja.