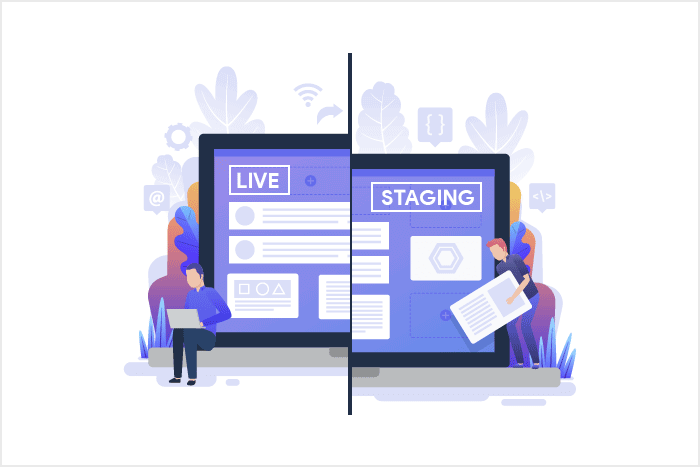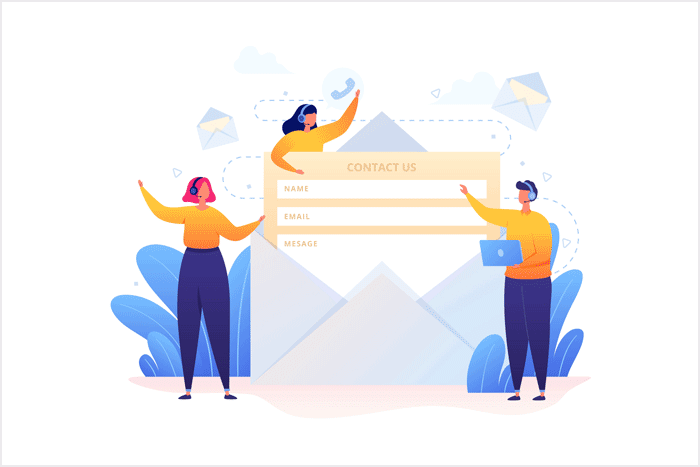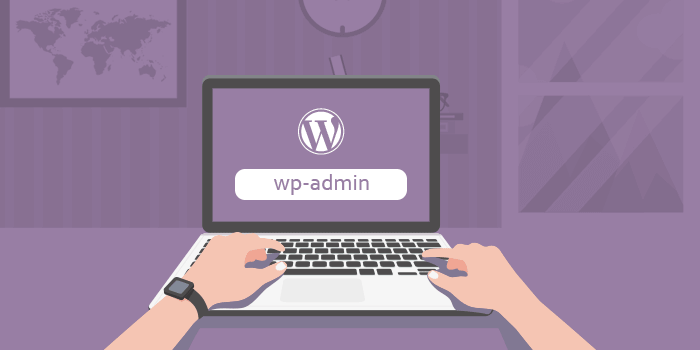Mau utak-atik website WordPress tanpa mengganggu kenyamanan pembaca? Ternyata ada lho cara mudahnya. Cukup dengan membuat kloning website memakai Staging WordPress saja!
Jika kamu memakai hosting dengan cPanel dengan Softaculous, ada fitur keren yang bisa kamu pakai untuk melakukan perubahan apapun pada website kita tanpa mempengaruhi website asli. Namanya Staging WordPress.
Dengan fitur ini, kita seperti membuat kloningan website kita sendiri. Semua isi serta tampilannya benar-benar mirip. Asyiknya lagi, semua perubahan yang kita lakukan nantinya bisa kita terapkan dengan mudah di web asli kita.
Jadi buat kamu yang penasaran apa itu Staging WordPress dan bagaimana cara melakukannya, dengan atau tanpa plugin, simak terus artikel ini yah!
Daftar Isi
Apa Itu WordPress Staging?
Seperti saya sebut sebelumnya, Staging WordPress adalah salah satu fitur yang disediakan oleh cPanel. Cara kerja Staging WordPress adalah dengan menduplikat website kita dan memasangnya pada subfolder dari folder utama instalasi WordPress kita. Dengan begitu, baik tampilan maupun isi website hasil Staging ini akan mirip dengan website yang kita salin.
Fungsi Staging WordPress sendiri beragam, tergantung bagaimana kamu memakainya. Karena website hasil Staging adalah website yang berbeda, maka perubahan yang kita lakukan pada website ini tidak akan mempengaruhi website asli kita. Dengan begitu, WordPress Staging akan berguna, terutama untuk:
- Mencoba tema atau plugin baru
- Melakukan update major pada core WordPress
- Menambahkan fitur baru pada website WordPress
Selain jauh lebih minim resiko, melakukan perubahan pada website WordPress dengan Staging tidak akan mempengaruhi kenyamanan pengunjung. Dan jika dibandingkan dengan menduplikat situs kita di localhost, menggunakan Staging juga lebih baik karena perubahan dilakukan di ‘environment’ yang sama. Selain itu jika kita ingin menerapkan perubahan pada website utama, caranya jauh lebih mudah!
Perhatikan Hal Ini Sebelum Belajar Cara Staging WordPress!
WordPress Staging adalah hal yang cukup mudah. Namun sebelum melakukannya, ada satu syarat penting yang harus kamu perhatikan.
Karena kita akan menduplikat website, maka kamu harus memiliki resource yang cukup, terutama storage. Jadi sebelum memasang staging, pastikan kapasitas storage serta jumlah Inode kamu cukup yah!
Cara Install dan Konfigurasi Staging WordPress
Untuk melakukan staging, kita tidak perlu plugin atau tools lain dari pihak ketiga. Semua bisa dilakukan dengan fitur bawaan cPanel dan Softaculus. Namun jika kamu memilih untuk melakukannya dengan plugin, langsung saja scroll ke bawah untuk mengetahui plugin apa yang bisa kamu pakai untuk Staging WordPress.
1. Login ke cPanel
Pertama-tama, silahkan login dulu ke cPanel.
2. Pilih menu Softaculus Apps Installer
Setelah itu cari menu Softaculus Apps Installer. Jika kamu tidak menemukan menu ini, cari menu yang namanya mirip.

3. Pilih instalasi WordPress
Jika kamu sudah pernah mengistall WordPress sebelumnya, maka pada menu INSTALLATIONS akan terlihat jumlah website WordPress yang kamu buat di hosting ini. Klik pada bagian INSTALLATIONS tersebut untuk memulai cara Staging WordPress.

4. Klik tombol staging WordPress
Pada langkah selanjutnya, kamu bisa melihat daftar situs yang ada di hosting kamu. Untuk membuat kloning website tersebut dengan staging WordPress, klik tombol STAGING WORDPRESS seperti pada contoh gambar berikut ini.
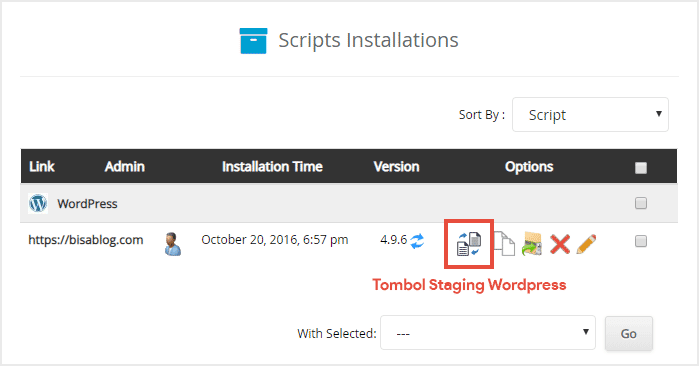
4. Atur konfigurasi staging WordPress
Pada langkah ini kita akan mengatur konfigurasi yang kita butuh untuk melakukan Staging WordPress. Beberapa penjelasan mengenai langkah-langkah di sini antara lain:
- Live Installation URL: Link website yang kita kloning. Biasanya akan terisi secara otomatis jika kita hanya memiliki satu website saja. Sebagai contoh, pada tutorial ini saya akan mengkloning website bisablog.com. jadi pada Live Installation URL akan terlihat
https://bisablog.com - Choose Protocol: Pilih prefix situs sesuai dengan situs yang akan kita kloning. Apakah memakai HTTP atau HTTPS, memakai WWW atau non-WWW.
- Choose Domain: Pilih nama domain yang websitenya akan kamu duplikat. Jika kamu hanya punya satu website maka kolom isian ini akan terisi secara otomatis.
- In Directory: Sub-direktori di mana kita akan membuat kloningan website kita. Isi dengan sembarang nama yang mudah diingat dan belum pernah kamu gunakan di website kamu. Contoh: ‘Staging’
- Database Name: Prefix yang akan ditambahkan pada database baru. Bedakan dengan prefix pada database lain yang pernah kamu buat.

5. Buat staging WordPress
Jika kamu sudah mengisi semua konfigurasi di atas, klik tombol CREATE STAGING. Setalah itu kamu hanya perlu menunggu sampai proses selesai.
Setelah prosesnya selesai, kamu bisa melihat pesan sukses beserta cara untuk mengakses website baru tersebut.

6. Login ke website hasil staging WordPress
Untuk bisa login, kamu hanya perlu menambahkan nama in-directory yang sebelumnya kamu masukan. Link untuk login ini juga bisa kamu lihat di pesan sukses setelah instal staqging WordPress.
Sebagai contoh, di atas saya menggunakan nama ‘staging’ pada kolom In Directory. Maka URL website baru saya adalah:
https://bisablog.com/stagingSedangkan untuk masuk ke dasbor WordPress, saya bisa login melalui URL,
https://bisablog.com/staging/wp-adminUntuk username dan password akan mengikuti website utama.
Bagaimana Cara Membuat Website Hasil Staging Menjadi Website Utama
Jika perubahan yang kamu lakukan pada website baru hasil Staging WordPress sudah memuaskan, kita bisa membuat website ini menjadi website utama dalam beberapa langkah mudah.
Untuk caranya, kita hanya perlu login kembali ke cPanel dan cari menu Softaculous App Installer, lalu klik menu INSTALLATION.
Setelah selesai membuat website staging, kamu bisa melihat nama website tersebut di sini. Bedanya pada website kloningan akan terdapat satu tombol tambahan bernama PUSH TO LIVE.

Jika kita ingin membuat website hasil Staging WordPress menjadi live, maka kita hanya perlu menekan tombol tersebut saja. Pada prosesnya, semua file serta database yang ada di instalasi awal akan dihapus, dan diganti dengan file dan database baru yang dimiliki website Staging. Selesai!
Cara Staging WordPress dengan Plugin
Jika kamu tidak mau memakai menu bawaan cPanel, atau jika kamu tidak menemukan menu Softaculous, kamu bisa juga melakukan Staging dengan bantuan plugin.
Satu plugin terbaik untuk Staging adalah WP Staging – DB & File Duplicator & Migration buatan WP-Staging. Proses pembuatannya sendiri tidak jauh berbeda dengan cara sebelumnya, hanya saja kini kamu melakukannnya melalui dasbor WordPress.

Penutup
Staging WordPress adalah cara yang sangat berguna untuk melakukan perubahan pada website WordPress tanpa mengganggu kerja website kita.
Dengan prinsip yang mirip dengan menduplikat website, perubahan yang kita lakukan tidak akan mengganggu kenyamanan pengunjung. Asyiknya lagi, perubahan yang kita lakukan nantinya bisa diterapkan pada website utama kita dengan mudah hanya dengan satu klik saja. Jadi tidak perlu lagi deh menginstall WordPress di Localhost saat mengembangkan website.