Google Analytics adalah tools terbaik untuk kamu yang ingin mengetahui data mengenai pengunjung, trafik, hingga performa masing-masing pos. Namun keakuratan data yang ditampilkan Google Analytics dapat terganggu oleh trafik yang berasal dari kamu selaku pemilik website. Di sinilah gunanya fitur filter pada Google Analytics.
Satu hal yang mempengaruhi kinerja Google Analytics adalah adanya internal traffic, apalagi kalau pengembangan website dilakukan oleh beberapa orang.
Internal traffic sendiri adalah data yang dihasilkan oleh orang-orang yang bekerja di dalam website yang kamu buat. Karena Google tidak mengetahui siapa saja yang mengakses situs kamu, maka setiap ada data yang masuk Google Analytics akan mencatatnya tanpa pengecualian.
Hal ini tentu saja bermasalah, apalagi untuk website yang memiliki trafik yang masih belum terlalu banyak.
Bila berkunjung ke website yang dibuatnya, developer tentu memiliki kebiasaan yang berbeda dibandingkan pengunjung biasa. Karena inilah data dari Google Analytics bisa jadi tidak mencerminkan situasi aslinya.
Satu hal mudah yang bisa dilakukan untuk mengatasi hal ini adalah dengan menyaring data yang masuk ke Google Analytics dengan memblok Alamat IP dari kamu atau tim kamu.
Daftar Isi
Apa itu IP address (alamat IP)?
IP address atau alamat IP adalah deretan angka unik yang diberikan kepada setiap perangkat yang terhubung dalam jaringan internet.
Untuk lebih mudahnya, bayangkan alamat IP seperti alamat rumah. Bila alamat rumah digunakan agar seseorang dapat dengan mudah menemukan letak rumah kamu, maka IP address digunakan agar server dapat menentukan ‘lokasi’ perangkat yang kamu gunakan dalam jaringan internet.
Untuk mengetahui alamat IP yang kamu gunakan, cara yang paling mudah adalah dengan menulis ‘what is my ip?’ ‘ip address’ atau cukup ‘my ip’ pada laman Google.
Alamat IP sendiri biasanya ditulis dalam format sebagai berikut:
- Format IPv4: 192.167.8.12
- Format IPv6: 2056:0db8:85a3:0334:1000:1a2b:0357:7457

Filter trafik internal pada Google Analytics
Untuk menyaring trafik internal pada Google Analytics, cukup masuk ke laman Admin kemudian lihat pada kolom View dan pilih menu Filter.
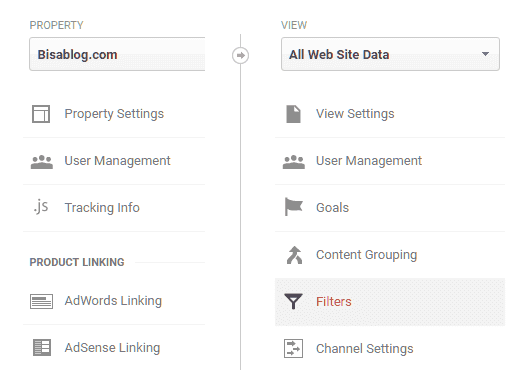
Untuk membuat filter baru, klik tombol Add Filter.
Blok satu alamat IP tertentu pada Google Analytics
- Langkah #1: Isi kotak isian Filter Name, misalnya ‘Block Alamat IP Sendiri”.
- Langkah #2: Biarkan Filter Type menjadi
Predefined. - Langkah #3: Ubah menu Filter Type menjadi
Exclude. - Langkah #4: Pada menu Select Source or Destination, pilih
traffic from the IP addresses. - Langkah #5: Karena kita akan memblok satu alamat IP, pilih
'that are equal to'pada menu Select Expression. - Langkah #6: Terakhir, masukan alamat IP yang sudah kita dapatkan sebelumnya.
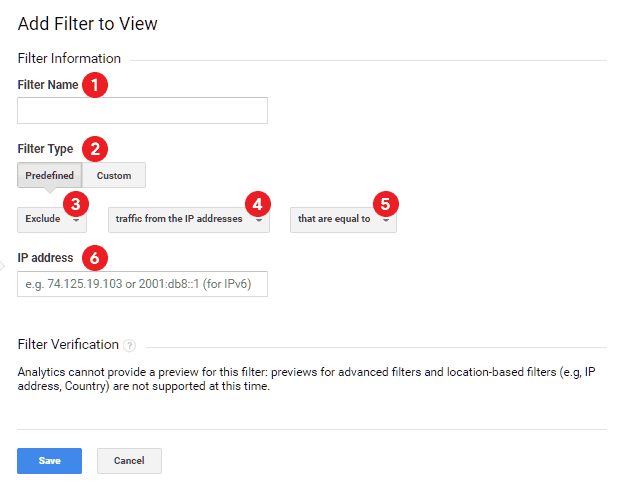
CATATAN: Kamu bisa membuat beberapa filter bila ada lebih dari satu IP Address yang ingin kamu blok. Pastikan setiap Filter yang kamu buat tidak bentrok satu dengan yang lainnya.
Blok beberapa alamat IP sekaligus atau IP dalam range tertentu
Untuk membuat filter yang lebih kompleks, kamu bisa menggunakan custom filter dengan memanfaatkan Regular Expression (RegEx).
Kondisi ini bisa digunakan untuk memblok alamat IP pada range tertentu atau beberapa alamat IP sekaligus.
Caranya sama seperti di atas, masuk ke laman Admin terlebih dahulu kemudian lihat pada kolom View dan pilih menu Filter.
- Langkah #1: Isi kotak isian Filter Name.
- Langkah #2: Ubah Filter Type menjadi
Custom. - Langkah #3: Pada menu Filter Type pilih
Exclude. - Langkah #4: Pada Filter Field pilih
IP addresses. - Langkah #5: Masukan kode Regex di sini.
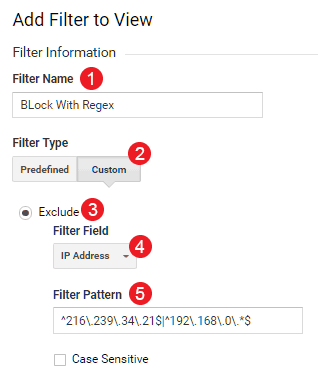
Menggunakan Regular Expression (RegEx) untuk menulis IP Address.
Ada beberapa ketentuan khusus, meskipun saya tidak akan membahas semuanya, bila kamu ingin menuliskan alamat IP menggunakan Regex.
Setiap ekspresi diawali dengan simbol (^) dan diakhiri dengan simbol ($). Sedangkan simbol (|) digunakan sebagai pemisah antara satu ekspresi dengan yang lainnya. Dan untuk titik (.) kamu harus menambahkan simbol (\) terlebih dahulu.
Jadi untuk menuliskan 192.168.0.1 dalam Regex akan menjadi,
^192\.168\.0\.1$
Bila kamu ingin menuliskan subnet 192.168.0,
^192\.168\.0\.*$
Untuk menuliskan alamat IP 216.239.34.21 dan subnet 192.168.0,
^216\.239\.34\.21$|^192\.168\.0\.*$
Untuk memfilter alamat IP pada rentang tertentu, kamu bisa menggunakan IP Range Regular Expression Builder untuk mempermudah tugas kamu.
Cukup masukan Alamat IP pertama dan terakhir lalu klik tombol Generate RegEx.
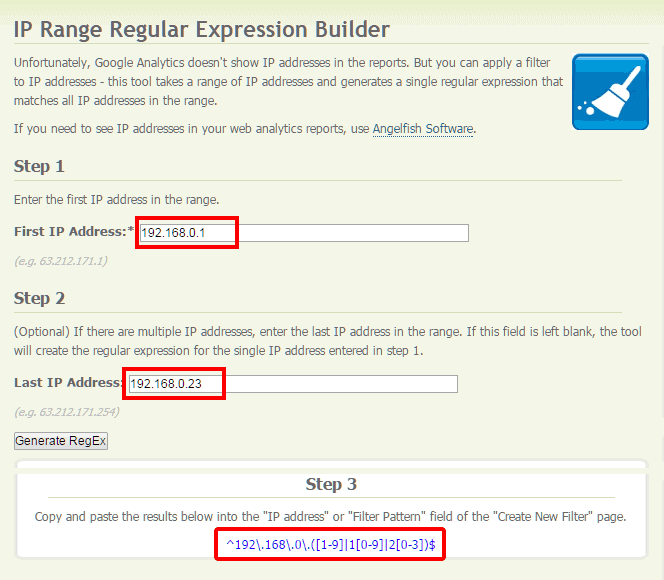
Blok trafik internal dengan ekstensi/add-on browser
Opsi lain yang bisa digunakan untuk menyaring trafik di Google Analytics adalah dengan menggunakan ekstensi atau add-on pada browser. Ini sangat berguna bila kamu memiliki dynamic IP yang selalu berubah-ubah.
Salah satu add-on menarik adalah Ghostery yang bisa digunakan pada semua browser populer seperti Chrome, Firefox, Opera, Safari, Edge, hingga perangkat Android.
Untuk menggunakannya, masuk ke laman download Ghostery dan pilih browser yang kamu gunakan.
Meskipun ada opsi untuk membuat akun Ghostery, kamu tidak perlu melakukannya untuk mulai menggunakan layanan ini.
Ghostery akan secara otomatis menangkap semua tracker seperti Google Analytics. Kamu bisa melihatnya bila ikon Ghostery berubah menjadi biru. Pada ikon itu juga terdapat angka yang menunjukan jumlah tracker yang dipasang pada situs tersebut.
Untuk memblok tracker dari Google Analytics, masuk ke situs kamu dan klik ikon Ghostery. Pada pilihan Site Analytics » Google Analytics, pilih salah satu opsi berikut:
- Trust on this site – Kamu membolehkan Google Analytics bekerja.
- Restrict to this site – Kamu membolehkan Google Analytics bekerja kecuali pada situs yang kamu blok.
- Block on all site – Kamu tidak memperbolehkan Google Analytics pada situs apapun.

CATATAN: Saya tidak merekomendasikan penggunaan opsi Block on all site karena seperti kamu, situs-situs lain juga ingin merasakan manfaat dari data yang disuguhkan oleh Google Analytics.
Penutup
Bagaimana, mudah bukan?
Setelah memasang Google Analytics, mungkin ini adalah hal yang harus kamu lakukan setelahnya.
Selain menggunakan tiga cara di atas, masih ada beberapa cara lain agar data Google Analytics tidak terpengaruh oleh internal traffic, seperti penggunaan tambahan kode PHP pada file functions.php, menggunakan cookies, atau menggunakan Google Tag Manager (yang mungkin akan saya bahas lain kali).
Tapi apapun metodenya, memastikan data trafik internal tidak tercampur dengan data pengunjung sesungguhnya jelas ngga’ bakal bikin PHP nantinya!
Apakah kamu sudah mencoba cara di atas? Bila ada saran dan pertanyaan lainnya, jangan segan untuk berkomentar di sini yahh!






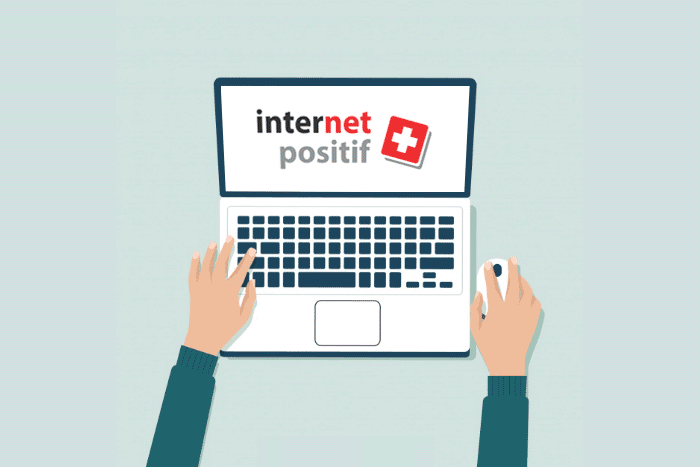

mantap juga om informasinya sangat membantu.
Hi. Mas salam kenal. Terimakasih om atas infonya. semoga rizkinya selalu lancar dan sehat selalu. Amiin
Amiin, terima kasih atas doanya dan salam kenal juga 🙂
terimakasih om.. atas tutorialnya… semoga rejekinya lancar…. dan sehat selalu..
Hi mas Tole, Amiiiiin, mudah2an sama-sama lancar rezekinya.