Apakah kamu merasakan bahwa Windows 10 yang kamu gunakan lebih lambat dari biasanya? Jika iya, maka mau tidak mau kamu harus tahu bagaimana cara mempercepat Windows 10. Jika Windows 10 memiliki performa yang stabil, produktivitas tetap terjaga kualitasnya.
Windows 10 merupakan OS yang paling banyak digunakan oleh pengguna PC, jika sampai lemot, maka kinerja dan produktivitas akan terganggu. Namun jangan khawatir, banyak cara untuk mempercepat Windows 10, semuanya bisa kamu pelajari di bawah ini.
Daftar Isi
Cara Mempercepat Windows 10 yang Lemot
1. Sesuaikan Spesifikasi Laptop dengan Windows Requirement
Sebelum update OS ke Windows 10, penting untuk mengecek apakah spesifikasi PC/laptop yang kamu miliki sudah sesuai dengan Windows 10 atau belum.
Jika perangkat tidak sesuai dengan yang diminta, maka akan kesulitan dan lemot ketika menjalankan Windows 10.
Tidak peduli merk laptop yang kamu miliki (Asus, Toshiba, Acer dst), spesifikasinya adalah yang paling penting. Dikulik dari Winpoin, berikut spesifikasi minimal agar PC/laptop bisa menjalankan Windows 10 tanpa lemot :
- Prosesor 1 GHz
- RAM 2 GB
- Kapasitas hard disk 16GB untuk 32-bit dan 20GB untuk 64-bit
- GPU DirectX 9 dengan WDDM 1.0 driver
- Display resolusi 800-by-600
Dengan spesifikasi minimal seperti di atas, PC/laptop seharusnya tidak menemukan kendala dalam menjalankan Windows 10. Jangan khawatir, biasanya laptop keluaran 2020 mayoritas memiliki spesifikasi seperti di atas.
2. Edit Registry via Regedit
Registry sendiri adalah kumpulan database yang menyimpan nila/value dari pengaturan sistem operasi Windows. Nilai di dalamnya bisa kita edit menggunakan fitur Regedit yang ada di Windows.
Untuk mempercepat windows dengan regedit, kamu bisa mencoba langkah-langkah berikut ini:
- Klik kanan di desktop lalu buat dokumen baru melalui menu New ► Text Document
- Buat file baru dengan nama optimasi.reg (perhatikan ekstensi filenya!)
- Klik kanan file optimasi.reg lalu pilih opsi Edit
- Salin kode di bawah ini lalu simpan
- Klik file yang sudah dibuat lalu restart komputer
[HKEY_CLASSES_ROOT\AllFilesystemObjects\shellex\ContextMenuHandlers\Copy To]
@="{C2FBB630-2971-11D1-A18C-00C04FD75D13}"
[HKEY_CLASSES_ROOT\AllFilesystemObjects\shellex\ContextMenuHandlers\Move To]
@="{C2FBB631-2971-11D1-A18C-00C04FD75D13}"
[HKEY_CURRENT_USER\Control Panel\Desktop]
"AutoEndTasks"="1"
"HungAppTimeout"="1000"
"MenuShowDelay"="8"
"WaitToKillAppTimeout"="2000"
"LowLevelHooksTimeout"="1000"
[HKEY_CURRENT_USER\Control Panel\Mouse]
"MouseHoverTime"="8"
[HKEY_CURRENT_USER\Software\Microsoft\Windows\CurrentVersion\Policies\Explorer]
"NoLowDiskSpaceChecks"=dword:00000001
"LinkResolveIgnoreLinkInfo"=dword:00000001
"NoResolveSearch"=dword:00000001
"NoResolveTrack"=dword:00000001
"NoInternetOpenWith"=dword:00000001
[HKEY_LOCAL_MACHINE\SYSTEM\CurrentControlSet\Control]
"WaitToKillServiceTimeout"="2000"Saat mempercepat windows dengan regedit dengan kode di atas, kita melakukan beberapa hal seperti berikut:
- AutoEndTasks & WaitToKillServiceTimeout – Windows akan secara otomatis mematikan sebuah program yang sedang berjalan ketika pengguna keluar dari Windows atau mematikan PC.
- HungAppTimeout & LowLevelHooksTimeout – Menutup aplikasi yang berstatus not responding secara paksa
- MenuShowDelay – Mengatur waktu delay start menu
- MouseHoverTime – Mempercepat tampilan tooltip yang berisi deskripsi singkat dari sebuah item, folder, atau aplikasi. Dll
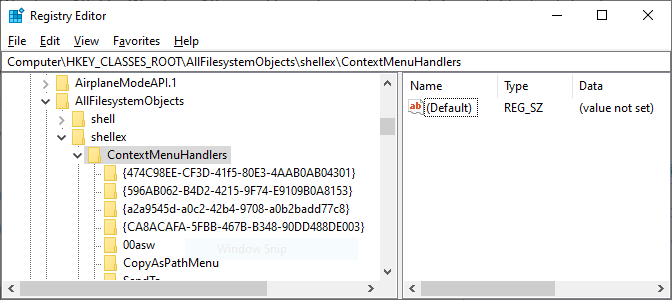
3. Mematikan Background Apps
Jika kamu kesulitan mempercepat Windows 10 dengan regedit, maka bisa dengan mematikan aplikasi yang berjalan di latar belakang. Jika kamu tidak tahu, aplikasi yang berjalan di background tetap mengkonsumsi RAM, yang mengganggu kinerja PC/laptop.
Kamu bisa menggunakan Task Manager untuk mematikan aplikasi yang berjalan di latar belakang, langkah-langkahnya sebagai berikut :
- Tekan “ALT + CTRL + Delete” lalu pilih “Task Manager”
- Begitu berada di “Task Manager”, kamu bisa pilih aplikasi mana saja yang ingin kamu matikan
- Jika sudah dipilih, kamu tinggal klik “End Task”
- Selesai, setelah dimatikan performa komputer akan kembali maksimal
4. Mematikan Efek Transparan
Cara mempercepat Windows 10 Pro berikutnya adalah dengan mematikan efek transparan. Efek transparan pada Start Menu dan Taskbar memang bisa menambah estetika, namun begitu banyak daya yang harus dikorbankan untuk hal tersebut.
Tidak hanya versi Pro, cara ini juga bisa kamu terapkan untuk Windows 10 Home Single dan versi lainnya. Langkah-langkahnya adalah sebagai berikut :
- Pertama pilih “Start” lalu pilih “Settings” (ikon gear)
- Selanjutnya pilih “Personalization” lalu pilih “Color”
- Lihat ke bawah di opsi “Transparency Effects” lalu geser ke “Off” untuk mematikannya
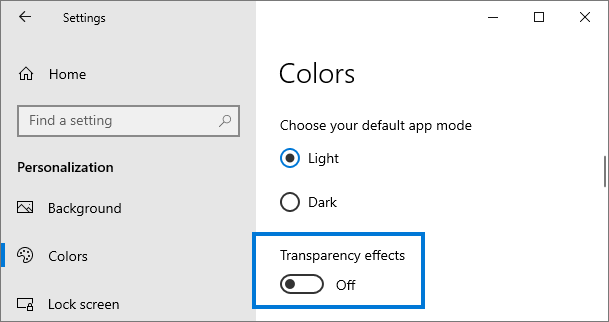
5. Mematikan Efek Animasi
Windows 10 memang jauh lebih baik di segala aspek dibandingkan generasi sebelumnya, salah satunya adalah efek animasi untuk tampilan yang lebih indah. Namun begitu, efek tersebut ternyata bisa membuat Windows 10 lemot, yang harus dinonaktifkan untuk kembali mempercepatnya.
Berikut bisa disimak cara-caranya :
- Pertama buka “Control Panel” lalu pilih “System”
- Selanjutnya pilih “Advanced System Settings”
- Kemudian pilih tab “Advanced” lalu klik “Settings”
- Selanjutnya di tab “Visual Effects” kamu bisa centang di bagian “Adjust for best performance” lalu klik “Ok”
6. Bersihkan Sampah dengan Aplikasi Pembersih
Jika Windows 10 terasa lemot, mungkin banyak file sampah atau cache yang sudah tidak terpakai lagi di dalamnya. Karena itu, kamu harus menghapus cache dan file sampah lainnnya secara rutin agar performa laptop tetap terjaga. Banyak aplikasi cleaner gratis yang bisa kamu gunakan, salah satunya adalah CCleaner.
7. Matikan Tips Tricks Suggestion
Tips tricks suggestion merupakan fitur yang akan memudahkan pengguna dalam mengoperasikan Windows 10. Sayangnya, kebanyakan tips dan tricks yang disarankan tidak terlalu dibutuhkan, bahkan keberadaannya bisa membuat Windows 10 lambat.
Karena itu, kamu disarankan untuk menonaktifkannya saja, yaitu sebagai berikut :
- Klik “Start” lalu klik “Settings”
- Selanjutnya pilih “Notification and actions”
- Selanjutnya hapus ceklis di opsi “Get tips, tricks and suggestion as you use Windows”
8. Ganti Settings Power Plan
Cara mempercepat windows agar tidak lemot berikutnya adalah dengan mengganti setelan power plan. Pengguna kadang mengaktifkan Power safer untuk menghemat baterai, imbasnya performa laptop juga akan terganggu.
Agar performa Windows 10 tetap stabil, kamu perlu merubahnya, yaitu sebagai berikut :
- Masuk “Control Panel” lalu pilih “Power Option”
- Selanjutnya klik “Change plan settings” lalu klik “Change advanced power settings”
- Terakhir pilih “Balanced” atau “High performance” lalu klik “Ok”

9. Bersihkan PC dari Adware, Spyware dan Bloatware
Komputer yang penuh dengan adware, spyware dan bloatware pasti tidak maksimal performanya, karena itu harus dibersihkan hingga tuntas. Hal ini bisa dilakukan menggunakan anti malware dan anti virus terbaik. Kabar baiknya, Windows 10 sudah dilengkapi dengan antivirus bawaan yang bisa membersihkan serangan malware tersebut.
Kamu hanya harus memastikan Windows Security selalu diperbarui serta mengaktifkan perlindungan real time. Berikut cara mengaktifkannya :
- Klik “Start” lalu pilih “Settings”
- Selanjutnya klik “Update & Security” lalu pilih “Windows Security”
- Selanjutnya di opsi “Virus and threat protection” kamu klik “Manage Settings”
- Terakhir, aktifkan “Real-time protection” dengan menggeser toggle menjadi biru
10. Matikan Antivirus
Mematikan antivirus adalah salah satu cara mengatasi windows 10 yang lemot, apalagi jika spesifikasi PC/Laptop kita minim.
Antivirus terbaru umumnya memiliki banyak fitur yang perlu dijalankan dengan resource yang besar. Meski bagus untuk keamanan, hal ini bisa membenani kinerja Windows.
Jika kamu bisa berhati-hati dalam menggunakan PC, pertimbangkan untuk menonaktifkan antivirus untuk mempercepat loading Windows.
11. Edit Msconfig
Kamu bisa mempercepat booting Windows 10 melalui msconfig, yang bisa mengurangi aplikasi bersamaan dengan booting system. Langkah-langkahnya bisa kamu simak di bawah ini :
- Pertama klik “Start” lalu pilih “Run”
- Selanjutnya masukkan “msconfig” dan tekan “Enter”
- Di jendela “System Configuration”, kamu klik tab “Startup”
- Hilangkan centang pada aplikasi yang tidak terlalu penting, jika sudah klik “Apply”
12. Melalui CMD
Cara mempercepat windows 10 yang lambat berikutnya adalah melalui Command Prompt atau CMD. Melalui CMD, kamu bisa mengaktifkan Ultimate Performance Windows 10, berikut bisa kamu simak cara-caranya :
- Buka “Command Prompt”
- Selanjutnya salin teks ini dan tempelkan di CMD
powercfg –duplicateschemee9a42b02-d5df-448d-aa00-03f14749eb61 - Selanjutnya masuk ke “Power & sleep settings”
- Selanjutnya klik “Additional power settings” di bagian “Related settings”
- Terakhir pilih “Ultimate Performance” untuk performa Windows yang luar biasa, misalnya saja untuk game
13. Update Windows
Memperbarui Windows juga bisa menjadi cara mempercepat windows 10 64 bit dan 32 bit dengan mudah dan pasti berhasil. Setelah update, bug dan error pada Windows 10 akan hilang sehingga performa kembali menjadi maksimal.
Berikut cara-caranya :
- Hubungkan komputer dengan internet
- Jika sudah, buka “Settings” lalu pilih “Update & Security”
- Selanjutnya pilih “Windows Update” lalu klik “Check for update”
- Jika ada pembaruan, Windows akan update otomatis OS terbaru dan tunggu prosesnya hingga selesai
14. Defrag
Kebanyakan hard disk akan menempatkan data pada tempat yang berbeda-beda saat menulis data baru. Disk Defragement akanmengatasi masalah ini dengan menyusun kembali data-data tersebut agar lebih optimal saat akan diakses. Dengan begitu loading data pun akan terasa lebih cepat.
Untuk melakukan defrag, kita bisa menggunakan aplikasi default Windows,
- Klik tombol Start Menu lalu cari menu Defragment and Optimize Drives
- Cek kondisi hard drive pada kolom Current Status
- Jika hard drive perlu dioptimasi, pilih drive lalu klik tombol Optimize

15. Update Hardware
Jika Windows 10 masih lemot, langkah terakhir yang bisa kamu lakukan adalah melakukan upgrade hardware agar Windows bisa mengeluarkan performa yang maksimal.
Hardware penting yang harus kamu upgrade di antaranya RAM (menambah kapasitasnya) dan hardisk (usahakan menggantinya menjadi tipe SSD). Jika kamu sering berurusan dengan grafis, kamu juga bisa mempertimbangkan untuk menambah/mengganti VGA.
Cara mempercepat Windows 10 di atas sangat efektif untuk membuat PC/laptop kembali berpeforma maksimal. Windows 10 memang menawarkan banyak fitur bermanfaat, namun tetap ada drawback, karena itu kamu harus rajin-rajin menerapkan tips dan tricks di atas.





