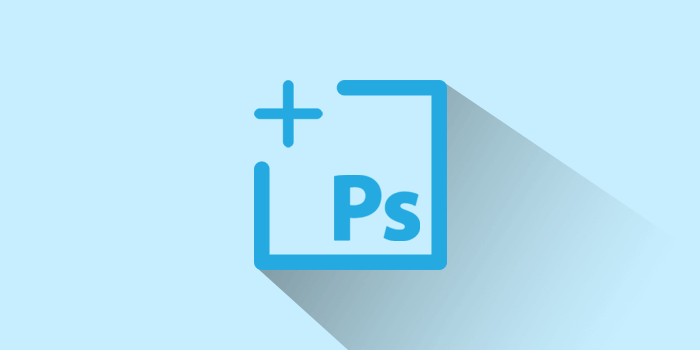Salah satu hal yang menyebabkan laptop Asus atau banyak laptop lainnya menjadi lemot adalah file cache yang tidak pernah dihapus. Padahal, cara menghapus cache di laptop sangat mudah dilakukan. Beberapa cara bahkan bisa dilakukan tanpa menggunakan aplikasi. Meski begitu, masih banyak orang yang belum tahu cara melakukan hal tersebut.
Data cache sendiri adalah jenis file yang dihasilkan oleh suatu aplikasi saat kamu menjalankannya. Data-data tersebut akan disimpan sementara di dalam memori laptop yang digunakan.
Jika kamu adalah salah satu orang yang ingin membersihkan cache laptop, sebaiknya kamu baca artikel ini hingga selesai. Di sini akan kita bahas tentang apa itu cache dan bagaimana menghapusnya.
Pengertian Cache
Seperti yang sudah dijelaskan sebelumnya bahwa cache merupakan data dari suatu aplikasi yang dihasilkan saat kamu menjalankannya. Data-data ini akan disimpan sementara di dalam memori laptop agar saat aplikasi dibuka kembali data-data tersebut tidak perlu diunduh.
Contoh paling sederhana adalah saat kamu menggunakan browser. Segala informasi yang ada di dalam website yang kamu kunjungi akan disimpan dalam bentuk data cache, sehingga saat kamu membuka kembali website tersebut, proses loading-nya akan lebih cepat. Hal itu karena informasi yang ada di dalamnya sudah tersimpan di memori.
Jika hanya berasal dari 1 – 2 aplikasi saja, data cache sebenarnya tidak menjadi masalah. Namun jika sampai data cache menumpuk dari berbagai aplikasi dan dalam waktu yang lama, tentu saja dapat memakan memori laptop yang digunakan. Alhasil, laptop menjadi lemot dan kurang nyaman digunakan.
Cara Menghapus Cache di Laptop Tanpa Aplikasi
Menghapus cache di laptop sebenarnya bisa dilakukan dengan mudah, bahkan tanpa harus menginstal aplikasi tambahan. Apa saja dan bagaimana cara melakukannya bisa kamu lihat pada penjelasan di bawah ini :
1. Fitur RUN di Windows
Cara pertama yang bisa kamu lakukan adalah dengan memanfaatkan fitur RUN di Windows. Fitur ini bisa kamu gunakan untuk langsung mengakses temporary data cache yang tersimpan di memori, lalu menghapusnya. Kamu bisa melakukannya dengan cara :
- Klik tombol Start, lalu ketik Run pada kolom search. Setelah itu klik Enter. (Kamu juga bisa melakukannya dengan menekan tombol kombinasi Windows + R).
- Jendela Run secara otomatis akan terbuka, langsung saja ketik
%temp%pada search bar di jendela Run, kemudian tekan Enter. - Perintah ini akan membawa kamu ke folder tempat data cache disimpan. Kamu bisa menghapus semua file cache yang ada di folder ini.

2. Windows Disk Cleanup
Cara menghapus cache di laptop berikutnya adalah dengan menggunakan Windows Disk Cleanup. aplikasi ini bukanlah aplikasi yang harus kamu instal terlebih dahulu, melainkan Windows sudah menyediakannya sejak awal. Berikut langkahnya:
- Dari halaman desktop kamu, klik tombol Start.
- Kemudian pilih All Programs ► Accessories ► System Tools ► Disk Cleanup.
- Selanjutnya, kamu akan diminta untuk menentukan drive mana yang ingin kamu bersihkan.
- Jika sudah, kamu bisa memilih file apa saja yang ingin dihapus. Pilihannya adalah file temporary internet file, temporary file, recycle bin, dll.
- Silakan klik OK jika sudah menentukan file apa saja yang akan dihapus.
- Secara otomatis proses penghapusan file cache akan dilakukan.
- Selesai.
3. Command Prompt (CMD)
Sebagai alternatif lain, cara menghapus cache di laptop dengan CMD juga bisa kamu lakukan. Cara ini pada umumnya digunakan untuk menghapus file cache akibat Windows 10 update. Kamu bisa ikuti langkah di bawah ini:
- Jalankan aplikasi CMD melalui Run dengan cara klik tombol Widows + R, lalu ketik CMD. Kemudian klik Enter.
- Setelah jendela Command Prompt (CMD) terbuka, ketik perintah
net stop wuauserv. Perintah ini akan menghentikan windows update di laptop kamu. - Setelah itu, silakan menuju folder C:\Windows\SoftwareDistribution\Download. Kamu bisa menghapus semua isi file cache yang ada di folder ini.
- Jika sudah, windows update bisa kamu aktifkan kembali. Silakan buka CMD dan masukkan perintah “net start wuauserv”.
- Selesai.
Jika sudah, windows update bisa kamu aktifkan kembali. Silakan buka CMD dan masukkan perintah “net start wuauserv”.Selesai.

Cara Menghapus Cache di Laptop dengan Aplikasi
Selain cara menghapus cache di laptop dengan Windows 10 di atas, kamu juga bisa menghapusnya dengan menginstal beberapa aplikasi pembersih cache. Sebenarnya, ada banyak aplikasi yang bisa kamu gunakan, namun aplikasi yang kita rekomendasikan adalah sebagai berikut :
1. CCleaner
Salah satu aplikasi pembersih cache paling terkenal dan banyak digunakan adalah CCleaner. Bahkan aplikasi ini menjadi aplikasi wajib bagi pengguna Windows 7 pada masanya. Tidak hanya bisa menghapus cache, CCleaner juga bisa dipakai untuk membersihkan file sampah lain seperti file bekas instalasi software atau file terhapus di recycle bin.
Berikut langkah-langkahnya:
- Instal aplikasi CCleaner jika kamu belum memilikinya. Silakan download terlebih dahulu melalui situs resminya di www.ccleaner.com/ccleaner/download.
- Jika sudah, jalankan aplikasi tersebut.
- Di dalam aplikasi, kamu akan langsung dihadapkan pada pilihan untuk melakukan PC health check, custom clean, hingga fix issue di registry. Karena kamu ingin menghapus cache, pilih Custom Clean lalu checklist semua opsinya dan klik Run Cleaner.
- Tunggu hingga prose pembersihan cache selesai dan laptopmu akan sedikit lebih lega dengan dibersihkannya file cache tersebut.
2. AVG PC Tune Up
Cara menghapus cache di laptop menggunakan aplikasi selanjutnya bisa kamu lakukan dengan bantuan AVG PC Tune Up. Selain terkenal sebagai anti virus terbaik, AVG juga menyediakan aplikasi untuk membersihkan file cache di laptop kamu. Silakan download dan instal aplikasi tersebut, lalu ikuti petunjuk di bawah ini :
- Jalankan aplikasi AVG PC Tune Up.
- Di dalam aplikasi tersedia pilihan untuk membersihkan cache, thumbnail, file registry, hingga mengoptimalkan performa komputer dan menghemat baterai.
- Silakan pilih salah satu dengan cara klik salah satu tombolnya.
- Jika sudah, kamu bisa menutup kembali aplikasi SVG PC Tune Up tersebut.
3. Google Chrome
Cara menghapus cache di laptop yang terakhir ini bisa kamu gunakan jika ingin membersihkan browser seperti Google Chrome. Baik di windows 8 maupun versi windows lainnya, Google Chrome biasanya menghasilkan cukup banyak file cache saat digunakan. Untuk itu, simak cara membersihkannya berikut ini :
- Buka aplikasi Google Chrome di laptop kamu.
- Klik tanda titik tiga di sudut kanan atas browser di bawah tombol Close.
- Setelah itu pilih History ► Clear Browsing Data.
- Untuk periode waktu bisa kamu pilih All untuk menghapus semua data. Data yang bisa dihapus meliputi data cache, cookies, history browsing, dll.
- Jika sudah, klik perintah Clear Data.
Cara menghapus cache di laptop baik menggunakan aplikasi tambahan maupun tidak, sejatinya sangat mudah dilakukan. Beberapa penjual laptop seperti Acer misalkan, biasanya sudah menginstalkan aplikasi pembersih cache untuk bisa digunakan oleh pembelinya. Seandainya tidak ada pun kamu masih bisa melakukannya dari fitur bawaan di Windows.