Ada beberapa cara yang bisa kamu lakukan untuk mengakses file WordPress yang tersimpan dalam server yang kamu gunakan. Cara pertama adalah dengan menggunakan dashboard WordPress meskipun ada banyak keterbatasan dalam penggunaannya. Cara lainnya adalah dengan menggunakan file manager bawaan layanan hosting yang kamu pakai melalui cPanel atau Plesk. Cara terakhir adalah dengan menggunakan FTP Client seperti FileZilla. Pada tutorial kali ini, saya akan menunjukan cara menggunakan FTP dengan FileZilla untuk mengunduh dan mengunggah file WordPress.
Daftar Isi
Apa itu FTP?
Dalam dunia maya, ada banyak protokol yang mengatur banyak hal yang membentuk “internet” yang kita kenal sekarang ini. Mungkin kamu pernah mendengar HTTP/HTTPS yang sering digunakan ketika kita menyebutkan sebuah nama domain. Ada lagi POP dan IMAP yang sering kita lihat ketika kita mengatur sebuah email client. Lalu ada FTP yang akan kita bicarakan sekarang.
Secara singkat, FTP atau File Transfer Protocol adalah protokol internet yang memungkinkan terjadinya pertukaran data antara client dan server. Dengan menggunakan FTP Client kamu bisa terhubung langsung dengan server atau web host sehingga kamu bisa mengakses file dan folder yang ada di dalamnya. Dengan begitu kamu bisa melakukan berbagai macam hal seperti mengunggah dan mengunduh, mengubah nama file/folder, memindahkan atau mengkopi, hingga mengubah file and folder permission (CHMOD).
Baca Juga: FTP for Beginner | via Wired
Kenapa harus menggunakan FTP?
Mungkin tidak semua orang membutuhkan FTP Client. Saya bahkan mengenal seorang blogger yang belum pernah sekalipun menggunakan FTP Client atau bahkan file manager pada cPanel miliknya.
Alasannya? Karena semua hal penting yang dibutuhkannya bisa ditemukan dan dilakukan melalui dashboard WordPress. Dan bila terjadi sesuatu, ia bisa membayar seseorang untuk memperbaikinya.
Hal tersebut tentu wajar saja, namun kalau kamu lebih memilih untuk menghemat uang dan belajar bagaimana caranya menghandle website kamu sendiri, belajar menggunakan FTP akan sangat membantu.
Lalu kapan kita bisa menggunakan FTP?
Menggunakan FTP Client atau file manager pada cPanel sangat berguna terutama bila kita melakukan kesalahan sehingga dashboard WordPress tidak dapat diakses.
Saya sendiri pernah mengalami white screen of death di mana tampilan website saya menjadi blank ketika mengupdate sebuah tema. Untungnya saya sudah melakukan backup, sehingga yang perlu saya lakukan adalah menghapus tema yang sedang saya gunakan melalui FTP dan website saya kembali bisa digunakan.
Kelebihan lain dari penggunaan FTP yang saya rasakan adalah kemampuannya untuk mengunggah file yang berukuran cukup besar. Ini sering terjadi ketika saya sedang mencoba tema atau plugin menarik yang saya tidak temukan di repositori WordPress.

Mengunggah tema/plugin >1MB melalui dashboard WordPress seringkali memunculkan pesan error seperti gambar di atas sehingga saya lebih memilih untuk mengunggahnya melalui FTP Client atau file manager pada cPanel.
Bagaimana cara memasang dan mengatur FTP Client (FileZilla)
Ada beberapa software yang bisa kamu gunakan untuk latihan ini, namun di sini saya akan mencontohkan cara menggunakan FTP Client dengan FileZilla. Prinsip yang ada pada contoh ini sebagian besar sama, jadi kamu bisa mengaplikasikannya pada software FTP Client lainnya juga.
Alasan saya memilih FileZilla sendiri karena software ini adalah software open source yang selalu muncul dalam setiap rekomendasi FTP Client terbaik. Meskipun gratisan, FileZilla dilengkapi dengan fitur yang cukup lengkap, selain itu proses instalasinya sangat cepat dan penggunaannya cukup mudah.
Namun untuk kamu yang ingin mencoba software lainnya, tentu tidak ada salahnya. Berikut adalah beberapa alternatif lain dari Filezilla yang bisa kamu coba.
- CoreFTP (Free & Pro, Windows)
- WinSCP (Free, Windows)
- CyberDuck (Free & Donations, Windows & Mac)
- FireFTP (Free, Firefox Extension)
Untuk kamu yang ingin melihat alternatif lainnya dan melihat perbandingannya, kamu bisa bisa melihatnya di tabel Perbandingan berikut.
Download dan install FileZilla
Kamu bisa mendapatkan file instalasi FileZilla pada filezilla-project.org.
Klik tautan Download dan unduh file installer sesuai dengan Operating System (OS) yang kamu gunakan. FileZilla dapat digunakan pada OS Win Vista, 7, 8, 8.1, 10 (32bit & 64bit), Mac OS, hingga Linux.
Setelah selesai, install seperti biasa.
CATATAN: Hati-hati dengan pilihan untuk menginstal Ad Aware – Web Companion Pro ketika kamu memasang FileZilla. Kamu bisa memilih untuk tidak memasangnya.
Bagaimana cara mengatur koneksi FileZilla
Cara yang paling cepat adalah dengan menggunakan fitur Quickconnect yang bisa kamu lihat di bawah menu bar FileZilla. Kamu cukup memasukan nama Host, Username, dan Password (kamu bisa mengosongkan Port) dan tekan tombol Quickconnect.
![]()
Cara lain untuk mengatur koneksi FileZilla adalah dengan menggunakan Site Manager. Masuk ke menu File » Site Manager atau klik ikon paling kiri atas. Selain itu, kamu juga bisa menggunakan shortcut Ctrl + S untuk membuka Site Manager.
Sekarang kita akan menambahkan website baru yang akan kita hubungkan dengan FileZilla. Untuk memulainya, klik tombol New Site dan beri nama yang kamu inginkan.
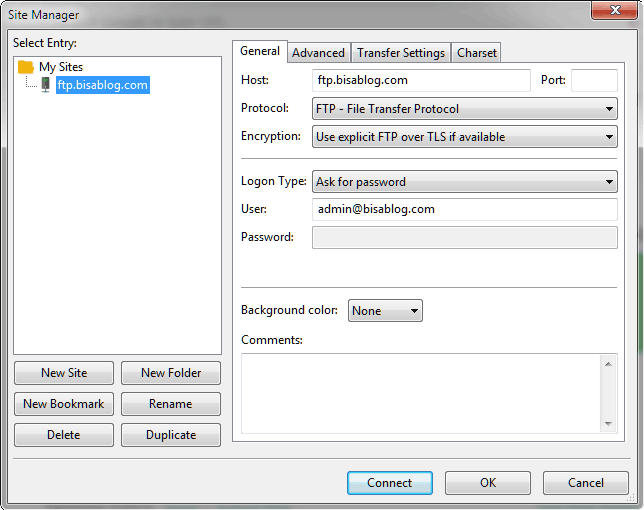
Selanjutnya, kamu harus mengisi data pada kolom sebelah kanan.
- Host – Secara umum, kamu bisa mengisi kolom ini dengan menambahkan kata ftp di depan nama domain yang kamu gunakan, seperti:
ftp.bisablog.com - Port – Port default untuk FTP adalah 21, namun kamu bisa mengosongkannya dan membiarkan FileZilla yang akan mengisinya.
- Protocol – Kamu bisa memilih FTP atau SFTP. Apa bedanya?
- FTP – Seperti sudah disebutkan sebelumnya, FTP atau File Transfer Protocol adalah protokol yang digunakan untuk menghubungkan dua buah komputer dalam sebuah jaringan, dengan begitu kamu bisa mengunduh dan mengunggah data dari dan menuju server.
- SFTP – Merupakan singkatan dari Secure File Transfer Protocol. Perbedaannya dengan FTP adalah adanya enkripsi yang akan memastikan data ditransfer dengan cara yang aman.
- Encryption – Kamu bisa memilih bagaimana cara kamu mengirimkan data. Ada empat opsi yang bisa kamu pilih, namun kali ini kita akan menggunakan pilihan Only use plain FTP karena penggunaan opsi lainnya membutuhkan konfigurasi tambahan.
- Logon Type – Tipe login, opsi yang bisa kamu pilih antara lain:
- Anonymous – Dengan pilihan ini, kamu tidak akan bisa menggunakan username dan password dan nama user yang kamu gunakan akan selalu Anonymous.
- Normal – Kamu harus memasukan nama dan password.
- Ask for password – FileZilla akan menanyakan sebuah password yang akan selalu disimpan selama sesi pemakaian berlangsung.
- Interactive – FileZilla akan menanyakan password dan akan menanyakannya kembali setiap kamu memperbarui koneksi kamu ke server.
- Account – Tipe ini akan memberikan kamu satu kotak isian Account yang biasanya dibutuhkan server selain username dan password untuk melakukan koneksi.
Untuk kali ini, kita akan menggunakan tipe Normal.
- User – Nama user.
- Password – Nama password.
Setelah selesai, periksa kembali terutama username dan password kamu. Kalau sudah selesai, kamu bisa menekan tombol Connect untuk langsung menghubungkan FileZilla atau OK untuk menyimpannya.
Bila kamu berhasil, maka kamu akan melihat direktori data yang ada pada FTP server. Bila kamu gagal, coba periksa kembali langkah-langkah di atas.
Untuk keterangan lebih lanjut, kamu bisa memeriksa Dokumentasi dari FileZilla atau bertanya-tanya pada Forum yang telah disediakan.
Alternatif pengaturan koneksi FileZilla
Apakah cara di atas terlalu rumit?
Untuk kamu yang tidak ingin repot dengan pengaturan manual seperti di atas, kamu bisa menggunakan pengaturan yang telah disediakan oleh penyedia jasa layanan hosting yang kamu gunakan.
Pertama masuk terlebih dahulu ke dalam menu cPanel dan pilih FTP Account yang berada pada bagian Files.
Pilih akun FTP kamu dan klik tautan Configure FTP Client.
Di situ kamu bisa melihat file konfigurasi yang telah disediakan. Pada cPanel yang saya gunakan hanya disediakan file konfigurasi untuk FileZilla, CoreFTP, dan CyberDuck saja. Jadi kalau kamu menggunakan FTP Client lain, kamu tidak bisa menggunakan cara ini.

Unduh file sesuai dengan FTP Client yang kamu gunakan. Ada dua file konfigurasi yang bisa kamu pilih, yaitu FTP dan SFTP. Ingat! SFTP adalah versi secure dari FTP.
Setelah kamu unduh, kamu akan mendapatkan file dalam format XML.
Sekarang masuk ke FileZilla dan pilih menu File » Import dan gunakan file XML yang sudah kamu unduh tadi.
Setelah selesai, cek Site Manager dan kamu bisa lihat kalau sudah ada settingan baru yang sudah bisa langsung kamu gunakan.
Bagaimana cara menggunakan FTP Client FileZilla
Untuk mulai menggunakan FileZilla caranya sangat mudah karena pengoperasiannya sama seperti yang biasa kamu lakukan pada Windows Explorer. Untuk lebih jelasnya, perhatikan gambar berikut.

Area sebelah kiri adalah area yang berada pada komputer yang kamu gunakan. Di bawahnya kamu bisa lihat nama-nama file yang ada pada folder yang sedang kamu pilih.
Sedangkan area sebelah kanan adalah area yang berada pada server website yang kamu hubungkan melalui FileZilla.
Untuk mulai memindahkan file, kamu cukup memindahkan file tersebut di antara kedua area ini. Kamu bisa menggunakan drag & drop atau menggunakan klik-kanan dan pilih upload/download.
Bila kamu ingin membuat backup data, kamu bisa mengunduh semua file yang ada di sebelah kanan dan meletakannya pada komputer sebagai cadangan.
Dan sebagai catatan, kecepatan koneksi transfer di antara kedua direktori tersebut tergantung dari kecepatan koneksi internet yang kamu punya. Jadi jangan heran kalau apapun yang kamu lakukan tidak secepat bila kamu menggunakan Windows Explorer.
Penutup
Seperti yang kamu lihat, tidak ada yang sulit dalam menggunakan FTP Client. Proses instalasinya cepat dan penggunaannya pun mudah.
Mempelajari cara menggunakan FTP Client akan sangat bermanfaat, terutama bila kamu mengalami kegagalan sistem yang membuat website yang kamu gunakan tidak dapat diakses.
Mudah-mudahan tutorial ini bisa banyak membantu. Bila kamu memiliki pengalaman tersendiri dengan FTP, jangan segan untuk berbagi yah!





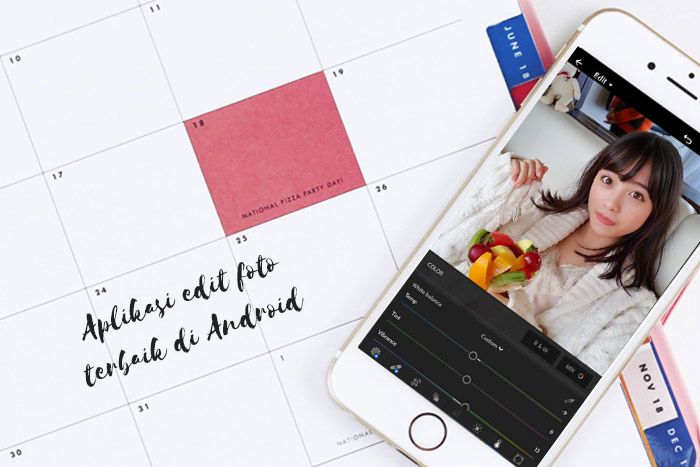


Informasi yang sangat bermanfaat, kunjungi juga website kami di https://jos.co.id/
Salam sukses 🙂