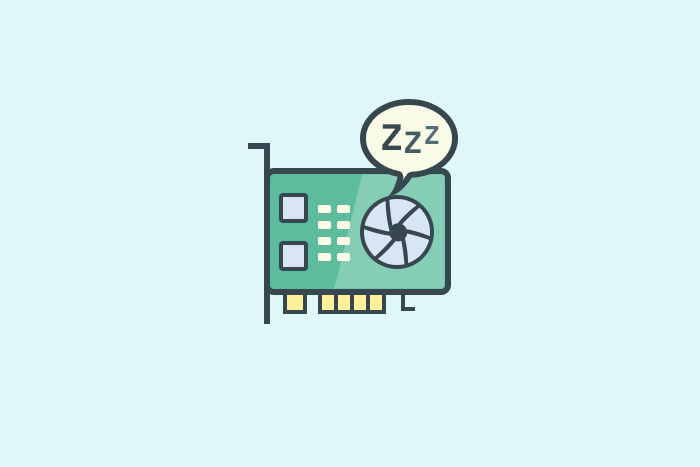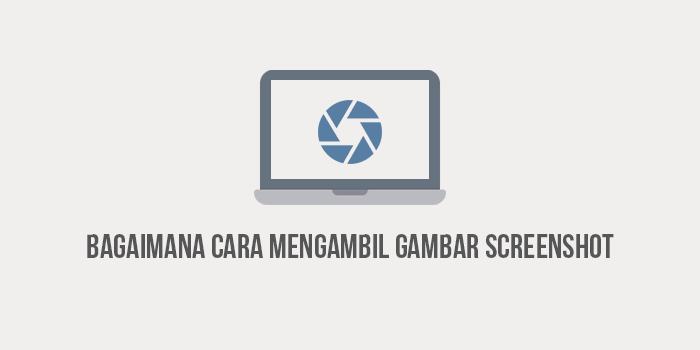Bingung cara mengatasi error “scratch disks are full” di Photoshop. Jangan khawatir! Dengan beberapa langkah mudah berikut ini, Photoshop kamu akan normal kembali.
Mungkin tidak salah menyebut Adobe Photoshop sebagai software editor gambar dan foto terbaik. Dengan beragam fitur di dalamnya, kamu bisa memanipulasi gambar agar sesuai dengan kebutuhanmu.
Meski begitu bukan berarti software ini bebas masalah. Penggunanya seringkali dihadapkan pada beberapa masalah seperti munculnya error invalid JPEG marker atau error invalid numeric entry.
Selain kedua masalah di atas, masalah lain yang seringkali membingungkan pengguna Photoshop adalah error scratch disk yang akan memunculkan salah satu pesan berikut,
- Could not complete your request because the scratch disks are full
- Could not complete the command because scratch disk are full
- Could not initialize Photoshop because the scratch disks are full
- Couldn’t create a new document because the scratch disks are full

Jika kamu mengalaminya, tenang saja. Ada beberapa cara mengatasi error scratch disks are full di Photoshop dengan mudah.
Daftar Isi
Penyebab Error “Scratch Disks Are Full” di Photoshop
Pernah dengar istilah cache/caching? Secara sederhana, cache adalah data sementara yang diperlukan sebuah aplikasi agar proses pertukaran data dapat berlangsung lebih cepat.
Dalam Photoshop, scratch disk digunakan untuk menyimpan file sementara yang menampung data-data yang sedang digunakan oleh software tersebut.
Secara default, scratch disk akan berada di drive tempat kamu menginstal Photoshop. Namun kamu bisa menempatkannya di drive lain bila perlu.
Saat drive yang digunakan scratch disk tidak lagi memiliki space kosong, maka pesan error “scratch disks are full” akan muncul saat kita membuka atau menggunakan fitur yang ada di Photoshop.
Cara Mengatasi Error “Scratch Disks are Full” di Photoshop
Secara umum, cara mengatasi error scrach disks are full di Photoshop sangatlah mudah. Kamu hanya perlu memastikan kalau drive kamu memiliki space yang cukup. JIka tidak, kamu bisa menghapus folder temp atau file cache lain yang memenuhi drive tersebut seperti pada contoh berikut ini.
1. Hapus Cache dan Kosongkan Ruang Penyimpanan
Cara paling mudah untuk menyisakan tempat pada sebuah drive adalah dengan menghapus cache yang terletak pada temp folder Windows.
Untuk melakukannya kita bisa menggunakan beberapa cara berikut ini:
- Manual – Gunakan shortcut Win+R lalu ketik
%temp%. Setelah itu Windows akan memunculkan folder temp dan kamu bisa menghapus semua file yang ada di dalamnya. - Windows Disk Cleanup – Untuk membersihkan file sampah dengan aplikasi bawaan Windows, klik shortcut Win+S lalu cari Disk Cleanup. Setelah itu pilih drive yang akan dibersihkan lalu ikuti prosesnya.
- CCleaner – Cara termudah untuk membersihkan drive di Windows adalah dengan mengunakan aplikasi pihak ketiga seperti CCleaner. Unduh filenya secara gratis lalu jalankan aplikasinya untuk menghapus semua file yang tidak diperlukan.
2. Mengubah Lokasi Scratch Disk
Cara alternatif lain untuk mengatasi error scratch disks are full di Photoshop adalah dengan mengubah lokasi scratch disk. Hal ini akan sangat berguna jika drive yang kamu gunakan sebagai lokasi scratch drive memang sudah terlampau penuh meski sudah dibersihkan.
Secara default, scratch disk berada pada drive yang sama dengan file instalasi Photoshop. Jika kamu memiliki beberapa drive berbeda, kamu bisa mengubah lokasinya ke drive lainnya.
Untuk mengubahnya, kamu bisa mengikuti langkah-langkah berikut ini.
- Buka aplikasi Photoshop
- Pilih menu Edit ► Preferences ► Scratch Disks
- Setelah itu ganti lokasinya dengan memilih drive lainnya.
- Klik tombol OK lalu restart Photoshop

3. Izinkan Photoshop Menggunakan Lebih Banyak RAM
Sudah tahu belum kalau kita bisa mengatur jumlah RAM yang bisa digunakan oleh Photoshop?
Dengan menambah jumlah RAM yang bisa digunakan Photoshop, kita bisa mengingkatkan performa software tersebut. Makanya hal ini sering digunaka untuk mengatasi masalah performa photoshop seperti error not enough memory di Photoshop. Selain itu, hal ini juga membuat Photoshop lebih banyak menggunakan RAM dibanding scratch disk untuk menyimpan data-data sementara mereka.
Untuk melakukannya, kamu bisa melakukan beberapa langkah mudah berikut;
- Buka aplikasi Photoshop
- Pilh menu Edit ► Preferences ► Performances
- Setelah itu ubah jumlah RAM yang bisa digunakan dengan memasukan angka pada kotak yang tersedia atau menggunakan slider yang ada di bawahnya.
- JIka sudah, klik OK lalu restart Photoshop

Error scratch disk di Photoshop bukanlah masalah besar yang harus dikhawatirkan. Secara umum masalah ini muncul karena kurang leganya storage yang menjadi lokasi scratch disk. Jadi jika kamu bisa membersihkannya, maka masalah ini akan hilang dengan sendirinya.