Tabel dapat dipakai untuk membantu kita membaca sekumpulan data dengan mudah. Meski secara default tidak ada fitur untuk membuatnya, kita dapat membuat tabel pada WordPress tanpa perlu tahu koding dengan plugin TablePress.
Membuat tabel adalah salah satu cara untuk menampilkan data dalam bentuk kolom dan baris. Dibanding harus membaca tulisan pada sebuah paragraf, data yang ada pada sebuah tabel akan lebih mudah diolah oleh pembaca.
Karena itulah, tabel akan sangat berguna pada beberapa situasi tertentu seperti ketika kamu ingin membuat tabel perbandingan harga atau menampilkan data-data statistik.
Selain itu tabel akan membuat pembaca lebih mudah mencari informasi yang mereka inginkan saja.
Misalnya saja bila kamu membuat tabel perbandingan spek antara beberapa gadget mulai dari fitur hingga harga gadget tersebut. Ketika ada pembaca yang hanya ingin mengetahui beda fitur kamera dapat langsung membaca baris/kolom berisi informasi tersebut tanpa harus membaca semua data pada tabel tersebut.
Pada platform blogging seperti Blogger dan WordPress, akan sulit untuk membuat tabel tanpa mengerti sedikit kode HTML. Bila kamu ingin mempercantik tampilannya, kamu juga harus mengetahui kode CSS.
Untungnya pada WordPress, ada banyak plugin yang bisa kita pakai untuk membuat tabel. Salah satu yang cukup populer adalah TablePress.
Daftar Isi
Cara Membuat Tabel pada WordPress
TablePress adalah plugin gratis yang bisa dipakai untuk membuat tabel tanpa perlu koding. Plugin ini memiliki rating rata-rata 4.97 dan masih secara aktif diupdate dengan 600,000 lebih instalasi aktif.
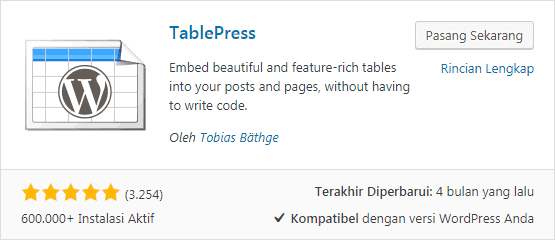
Dan saya sudah bilang belum kalau plugin ini GRATIS! Pembuatnya sendiri, Tobias Bäthge, tidak membuat versi PRO dan hanya menyediakan tombol donasi bagi kamu yang ingin menyumbang secara sukarela. Meski begitu ada juga ekstensi premium yang bisa kamu tebus dengan donasi.
Namun untuk plugin gratisan, TablePress memiliki banyak fitur yang luar biasa, di antaranya:
- Bisa menampilkan tabel pada widget dengan shortcode.
- Bermacam-macam data yang bisa kamu input pada tabel mulai dari teks, gambar, link, HTML, bahkan JavaScript.
- Mau pakai formula seperti Excel? Bisa!
- Kustomisasi tabel.
- Memberi judul dan deskripsi pada bagian atas dan bawah tabel.
- Memberi fitur pencarian, sorting, dan pagination pada tabel.
- Import tabel dari file .XLS, .XLSX, .CSV, HTML, atau format JSON
Kalau kamu penasaran melihat langsung aksi plugin ini, cukup masuk ke laman demo Tablepress.
Cara Buat Tabel pada WordPress dengan Plugin TablePress
Plugin TablePress dapat kamu unduh melalui laman resmi plugin WordPress. Bila kamu memasang plugin ini melalui dasbor admin, masuk ke menu PLUGIN » TAMBAH BARU. Setelah itu cari TablePress pada kolom pencarian lalu pasang dan aktifkan.
Setelah selesai, kamu akan melihat menu baru TablePress pada dasbor admin.
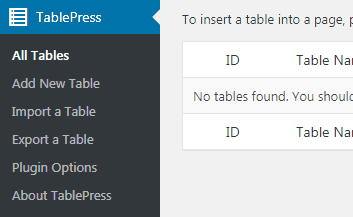
1. Buat Tabel Baru pada Pos WordPress
Ada dua cara untuk menambahkan tabel baru pada pos WordPress,
- Menggunakan fitur Import.
- Membuat tabel baru melalui plugin TablePress.
Untuk menggunakan fitur Import, masuk ke menu TABLEPRESS » IMPORT A TABLE.
Di sini kamu bisa memakai tabel yang sudah kamu buat dan simpan dalam file dengan ekstensi CSV, HTML, dan JSON. Selain itu kamu juga bisa mengimport file dengan ekstensi XLS dan XLSX sehingga kamu bisa menampilkan tabel Excel di WordPress. Tapi jangan heran bila ada sedikit error karena sampai saat tulisan ini dibuat fitur ini masih bersifat ekperimental.
File yang akan kamu pakai bisa kamu import dengan cara mengunggahnya langsung, melalui URL bila kamu menyimpan file tersebut di tempat lain, atau dengan cara menguploadnya ke hosting memakai FTP Client.
Untuk kamu yang ingin membuat tabel baru dari awal, masuk ke menu TABLEPRESS » ADD NEW.
Kemudian kamu hanya perlu memberi nama pada tabel baru, deskripsi singkat, serta jumlah baris dan kolom untuk tabel yang akan kita buat. Setelah selesai, klik tombol ADD TABLE.
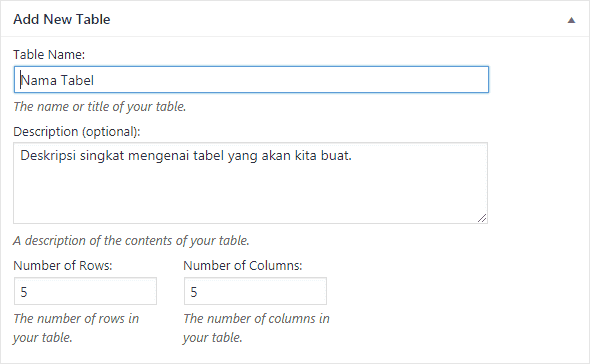
2. Memasukan Input pada Tabel Baru
Setelah melewati langkah pertama, kamu akan melihat tabel dengan ukuran sesuai dengan jumlah baris dan kolom yang kamu masukan.
Pilih salah satu cell dan masukan data yang ingin kamu input.
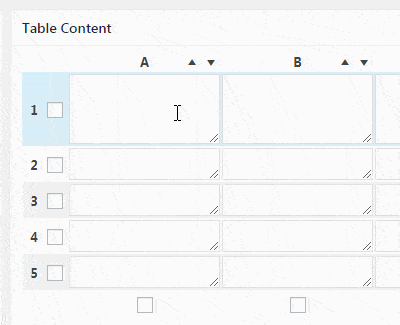
Selain teks, setiap cell pada tabel ini bisa diisi juga dengan link, gambar, atau kode HTML. Untuk melakukannya, gunakan opsi pada metabox TABLE MANIPULATION.
- Insert Link – Untuk memasukan link internal/eksternal. Caranya sama dengan memasukan link biasa pada pos WordPress.
- Insert Image – Untuk menginput gambar dari Media Library atau kamu upload sendiri. Caranya sama dengan memasukan gambar pada pos WordPress.
- Advanced Editor – Untuk mememunculkan popup editor pos di mana kamu bisa menambah data yang lebih kompleks.
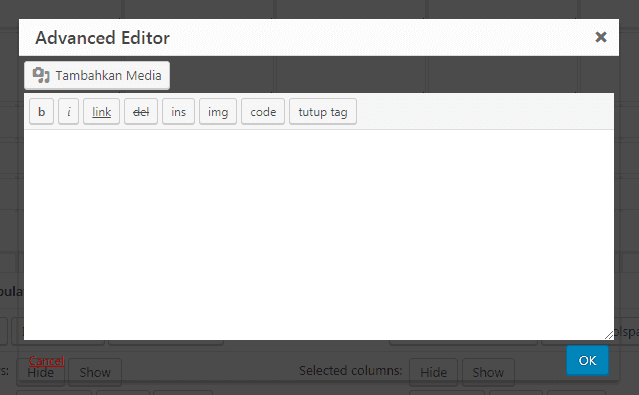
Btw tabel ini juga bisa menerima input formula lho!
Sama seperti aplikasi spreadsheet lainnya, untuk memasukan formula, kamu hanya perlu menulis sebuah persamaan yang diawali dengan tanda sama dengan (=). Formula yang digunakan pada tabel ini juga sama dengan formula yang biasa kita pakai pada software seperti Excel.
Meski rumus yang bisa kita pakai tidak selengkap Excel, formula yang ada saya rasa sudah lebih dari cukup untuk penggunaan umum.
Untuk penjelasan lebih lengkap mengenai formula apa saja yang bisa kita pakai, kamu bisa melihat tutorialnya di SINI.
3. Mengatur Tampilan Tabel
Setelah kamu selesai memasukan input pada tabel, ada banyak opsi untuk mengatur tampilan tabel yang kamu buat.
Kustomisasi tabel dapat kamu lakukan melalui metabox TABLE OPTIONS dan FEATURES OF THE DATA TABLES JS LIBRARY. Beberapa perubahan yang bisa kamu lakukan antara lain:
- Alternating Row Colors – Mengubah warna tiap baris yang berdekatan.
- Print Table Name – Mencantumkan judul di atas atau dibawah tabel.
- Print Table Description – Mencantumkan deskripsi di atas atau di bawah tabel.
- Sorting – Mengaktifkan fitur sorting untuk mengurutkan tabel.
- Search/Filtering – Mengaktifkan fitur filter untuk mencari data dengan mudah.
- Pagination – Untuk membagi tampilan tabel menjadi beberapa halaman.
- Horizontal Scrolling – Aktifkan fitur ini agar user dapat scroll ke samping. Sangat berguna untuk melihat tabel yang memiliki banyak kolom.
Selain opsi di atas, masih ada banyak lagi menu pengaturan yang bisa kamu ubah. Setelah selesai, klik tombol PREVIEW untuk melihat hasil jadi tabel kamu atau SAVE CHANGES untuk menyimpan tabel.
4. Memasukan Tabel pada Pos WordPress
Langkah terakhir akan kita lakukan adalah menampilkan tabel pada pos atau laman WordPress.
Untuk melakukannya, masuk ke pos atau laman yang akan kita tambahkan tabel lalu lihat ikon TablePress yang kini ada pada menu editor WordPress.
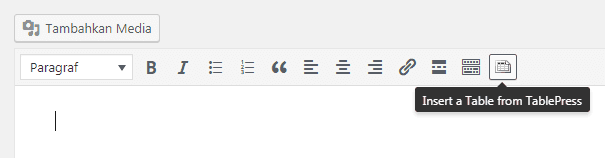
Akan muncul popup di mana kamu bisa melihat daftar tabel yang kamu buat. Piih salah satu tabel dan klik tombol INSERT SHORTCODE.

Ingat! Sampai tahap ini kita hanya memasukan shortcode saja. Untuk melihat tampilan tabel sebenarnya, klik tombol PREVIEW/PRATINJAU.
Tips dan Trik TablePress
Meski plugin ini dapat kamu pakai langsung, ada beberapa tips dan trik yang bisa kamu lakukan pada tabel yang kamu buat dengan plugin TablePress.
Mengubah Tampilan Tabel dengan CSS
Untuk kamu yang tidak puas dengan tampilan default tabel yang dibuat oleh TablePress, ada cara untuk melakukan kustomisasi dengan CSS. Dengan cara ini, kamu bisa melakukan bermacam hal seperti:
- Mengubah warna background pada baris tertentu.
- Memberi warna highlight saat kamu melayangkan kursor (hover) di atas baris tertentu.
- Mengubah ukuran font, warna font, hingga jenis font pada sebuah tabel.
- Mengubah lebar kolom.
- Menghapus border pada sebuah tabel.
- Membuat tabel berada di posisi tengah sebuah pos, dll.
Untuk keterangan lebih lengkap, kamu bisa melihat laman FAQ TablePress pada bagian STYLING, LAYOUT, AND CSS.
Menggunakan Ekstensi untuk Menambahkan Fitur pada Plugin TablePress
Bila ada fitur yang tidak kamu temui pada settingan default TablePress, plugin ini menyediakan cukup banyak ekstensi tambahan. Meski cukup banyak ekstensi yang bisa kamu pakai secara cuma-cuma, ada juga ekstensi premium yang bisa kamu tebus dengan donasi dalam jumlah tertentu.
Beberapa ekstensi gratis yang bisa kamu pakai antara lain:
- PHP Code in Table Cells – Untuk menginput cell dengan kode PHP yang bisa kamu eksekusi.
- Single Cell Content Shortcode – Untuk menampilkan konten dari salah satu cell saja.
- Change Data Tables Strings – Untuk mengubah kata-kata yang ada pada tabel. Misalnya saja kamu ingin mengganti kata “Search” dengan kata “Cari”.
Sedangkan beberapa ekstensi premium yang ditawarkan plugin TablePress antara lain:
- Responsive Tables – Untuk membuat tabel responsif dan tampak bagus pada perangkat apapun.
- Table Row Order – Untuk mengurutkan konten berdasrkan baris tertentu.
- Data Tables Fixed Header – Sama seperti fitur Freeze pada Excel di mana kamu bisa ‘membekukan’ header tabel dan membuatnya selalu terlihat meski kamu scroll ke bawah.
Selain semua ekstensi yang saya sebutkan di atas, masih ada banyak lagi ekstensi lainnya, baik yang gratis maupun berbayar. Untuk melihat semua ekstensi yang tersedia, kamu bisa melihat laman ekstensi TablePress.
Penutup
Bila kamu sering membuat tabel pada WordPress, plugin TablePress rasanya bisa menjadi opsi yang luar biasa. Dengan plugin gratis ini, semua orang bisa membuat tabel pada WordPress dengan mudah dan cepat tanpa perlu mengerti HTML terlebih dahulu.
Meski gratis, plugin ini memiliki fitur yang cukup lengkap dan rasanya sudah lebih dari cukup untuk membantu membuat tabel yang kamu inginkan.
Apakah kamu pernah membuat tabel pada WordPress dengan plugin TablePress? Jangan segan untuk berbagi kesanmu serta tips dan trik seputar plugin ini yah!

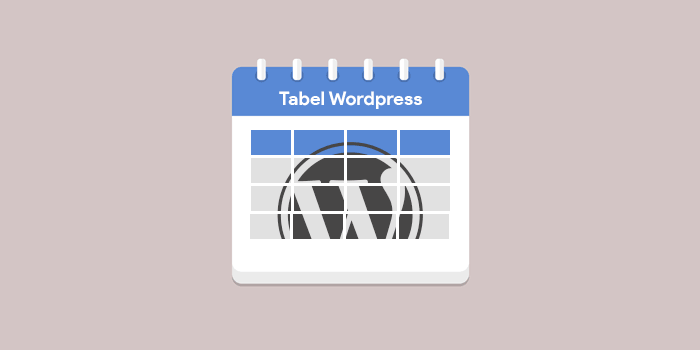

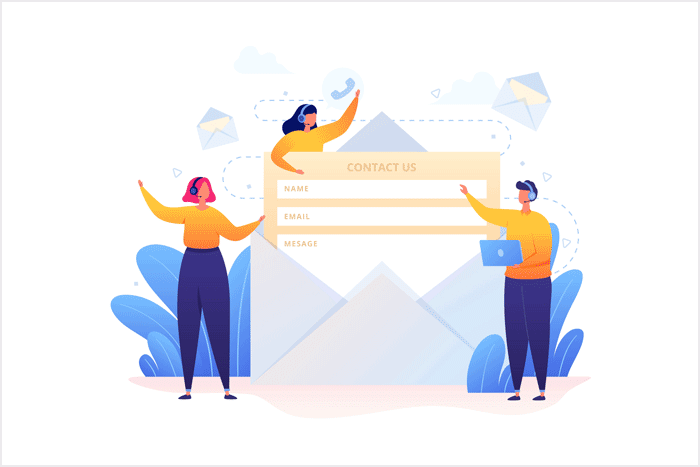


Saya pake ini juga, lumayan mudah diaplikasikan
Hi mas Irwin
Yup, Cara pengunaannya sangat mudah.
Terima kasih ya kunjungan baliknya.