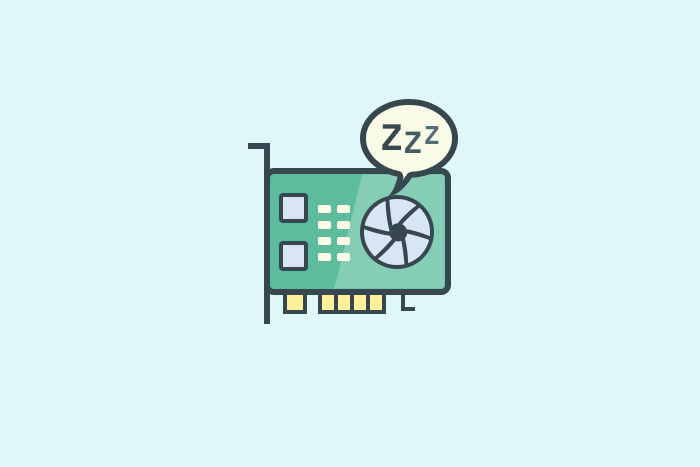Sleep adalah salah satu cara untuk mematikan PC/Laptop tanpa mengganggu pekerjaan yang sedang kita lakukan. Lalu bagaimana jika PC tidak bisa sleep? Tenang, ternyata ada cara untuk mengatasinya.
Btw kejadian ini menimpa saya beberapa waktu lalu. Windows yang biasanya bekerja dengan baik tiba-tiba tidak bisa masuk ke dalam mode sleep. Padahal selama ini saya sering menggunakan mode ini tanpa masalah.
Usut punya usut, ternyata ada salah satu program yang menghalangi PC untuk masuk ke mode sleep. Jika kamu juga punya masalah di mana komputer tidak bisa mode sleep secara tiba-tiba, kamu bisa mencoba cara pertama yang berhasil untuk saya.
Cara Mengatasi Komputer Tidak Bisa Sleep
1. Cek Power Requests
Driver dan software yang terpasang bisa mengganggu mode sleep dengan mengirimkan request yang tetap membuat komputer menyala. Untuk mengetahuinya, kita bisa membuka aplikasi Command Prompt sebagai administrator lalu gunakan perintah di bawah ini,
powercfg -requests
Jika ada program yang bermasalah, kamu bisa melihatnya di sini.

Sebagai contoh, program peer-to-perr utorrent yang saya pakai ternyata menjadi salah satu penyebab kenapa komputer tidak bisa sleep. Jadi dengan menutup aplikasi tersebut, komputer bisa normal kembali dan masuk ke mode tidur seperti biasa.
2. Cek Network Adapters
Adanya aplikasi yang masih membutuhkan koneksi internet juga menjadi salah satu penyebab utama kenapa PC gagal untuk masuk ke mode sleep. Untuk menontaktifkannya, kita bisa melakukan beberapa langkah berikut ini:
- Klik tombol start lalu cari aplikasi Device Manager
- Cari bagian Network Adapters
- Klik kanan pada semua opsi yang ada lalu pilih opsi Properties
- Jika kamu menemukan tab Power Management, hapus centang pada pilihan Allow this device to wake the computer.
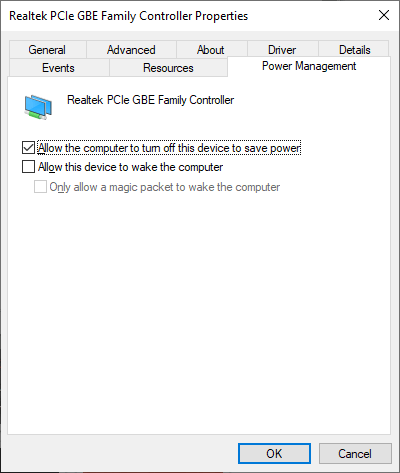
3. Atur Agar Mouse Tidak Membangunkan PC
Mouse yang terlalu sensitif bisa saja membuat PC bangun dari tidurnya, baik tersenggol ringan maupun karena getaran pada meja komputer. Untuk mengatasinya, kita bisa mengatur agar mouse tidak mengganggu sleep dengan cara yang mirip dengan cara sebelumnya;
- Tekan shortcut Win+S atau Klik tombol start, lalu cari aplikasi Device Manager
- Cari bagian Mice and other pointing device
- Klik kanan mouse yang kamu gunakan lalu pilih opsi Properties
- Pada menu tab Power Management, hapus centang pada pilihan Allow this device to wake the computer.
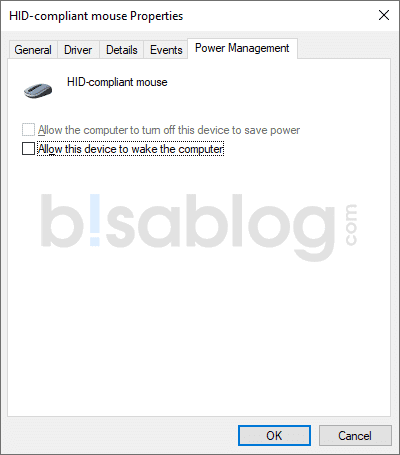
4. Ubah Power Options
Jika semua cara di atas masi belum berhasil, kamu bisa coba mengubah skema penggunaan daya Windows. Caranya,
Tekan shortcut Win+S atau klik tombol start, lalu cari menu Power & Sleep Options.
Setelah itu klik tautan Additional power settings.
Jika sudah, kamu bisa melihat power plan yang sedang digunakan. Klik Change plan settings.

Lanjutkan dengan mengklik tautan Change advanced power settings.
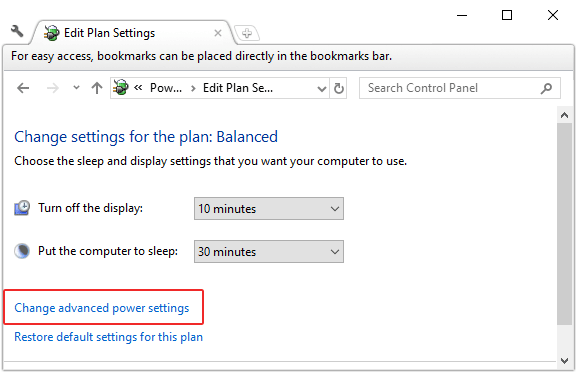
Pada bagian Multimedia Settings ► When sharing media. Pilih opsi allow the computer to sleep, lalu simpan.
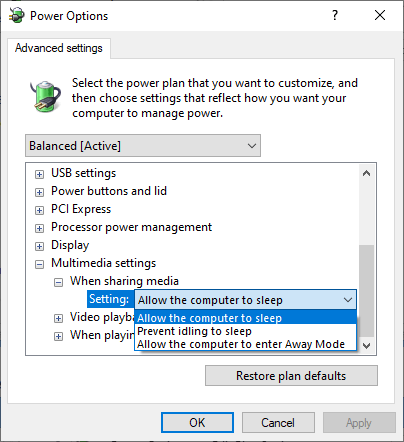
5. Matikan Hybrid Sleep
Hybrid sleep adalah mode yang mengkombinasikan fitur sleep dan hibernasi. Pada beberapa kasus hal ini bisa mencegah komputer untuk masuk ke dalam sleep mode.
Untuk mematikannya, kita bisa melakukah langkah yang sama seperti di atas. Setelah itu pilih opsi Off pada menu Sleep ► Allow Hybrid Sleep.
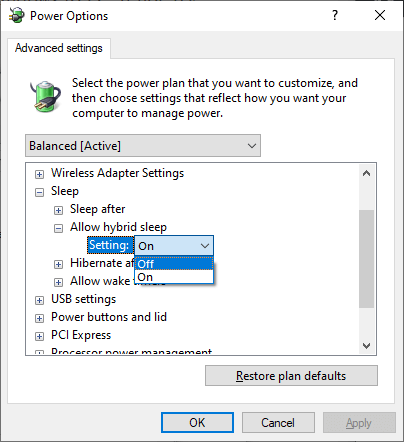
6. Hapus/Downgrade Software yang Baru Saja Dipasang
Jika komputer tidak bisa sleep setelah selesai mengupgrade atau memasang aplikasi tertentu, kita bisa coba menghapus atau mengembalikannya ke versi sebelumnya.
Bila ragu, coba restart PC/laptop lalu lakukan booting ke dalam safe mode. Dengan menggunakan safe mode, Windows hanya akan me-load file-file penting tanpa menyertakan aplikasi pihak ketiga. Dengan begitu kita bisa yakin ada aplikasi yang menghalangi sleep mode.
7. Gunakan Fitur Troubleshoter Windows
Sebagai langah terakhir kita bisa menggunakan fitur troubleshooter untuk mengatasi semua masalah yang ada pada Windows, termasuk masalah pc tidak bisa sleep.
Caranya, klik tombol Start atau gunakan shortcut Win+S, lalu cari menu Troubleshoot settings.
Untuk mengatasi masalah mode sleep Windows, pilih menu Power lalu klik tombol Run the Troubleshooter.
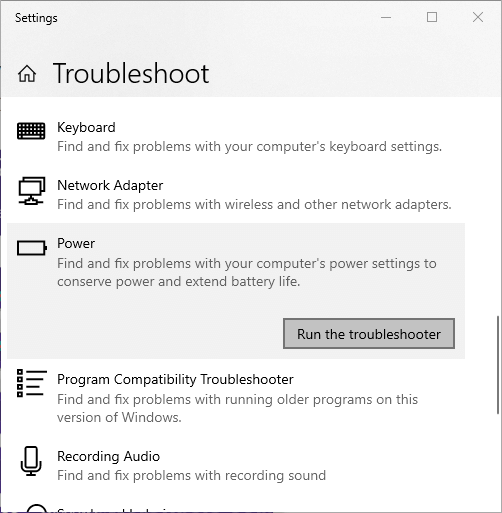
Jika sudah, kamu hanya perlu menunggu hasilnya. Saat ada masalah maka Windows akan langsung memperbaiki atau memberi tahu bagaimana cara mengatasinya. Pada beberapa kasus kamu mungkin perlu melakukan restart setelahnya.
Demikian sudah tutorial singkat kali ini. Mudah-mudahan bisa membantu masalah sleep mode pada Windows 7, 8, atau 10 yang kamu gunakan sekarang.