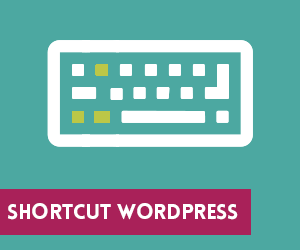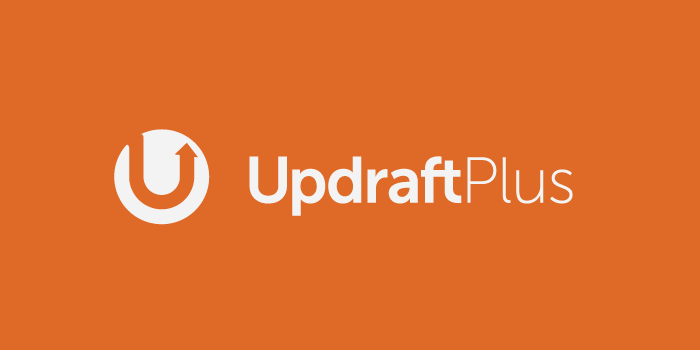Kalau kamu membaca ini, bisa jadi kamu adalah orang yang sering menggunakan shortcut pada komputer, atau mungkin shortcut WordPress juga. Bila kamu adalah orang yang penasaran bagaimana cara menggunakan shortcut, kamu mungkin perlu mencobanya sekarang. Setelah kamu terbiasa, kamu akan merasakan manfaat yang bisa meningkatkan produktifitas dalam kegiatan blogging.
Sama seperti aplikasi lain pada komputer kamu, shortcut juga bisa digunakan pada WordPress. Beberapa di antaranya termasuk juga shortcut universal yang biasa digunakan pada berbagai macam aplikasi seperti Ctrl + A, Ctrl + C, atau Ctrl + V. Namun ada banyak juga shortcut lainnya yang bisa membantu kamu melakukan berbagai macam aktifitas pada WordPress.
Daftar Isi
Kenapa kamu harus menggunakan Shortcut?
Ada beberapa manfaat yang bisa kamu rasakan bila kamu menggunakan shortcut, antara lain:
Efisiensi – Menggunakan shortcut adalah salah satu cara yang bisa kamu lakukan untuk menggunakan perangkat komputer secara cepat dan efisien. Seperti contoh penggunaan shortcut Ctrl + A akan membuat kamu bisa memilih semua teks lebih cepat dibandingkan dengan menggunakan mouse.
Presisi – Dengan menggunakan shortcut, kamu bisa mengurangi tingkat kesalahan secara signifikan karena masing-masing shortcut didesain agar hanya menerima satu perintah saja.
RSI – Merupakan kepanjangan dari Repetitive Strain Injury yang terjadi bila kamu menggunakan otot pada area tertentu secara berulang-ulang dalam jangka waktu yang lama. Penggunaan mouse yang terlalu lama memiliki kecenderungan yang lebih tinggi untuk terkena RSI dibandingkan keyboard.
Untuk mencegah RSI, selain mengkombinasikan penggunaan mouse dan keyboard, kamu juga dapat melakukan hal-hal berikut:
- Menggunakan bantalan (mouse pad) atau pelindung pergelangan (wrist guard) yang baik.
- Bila kamu sedang tidak menggunakannya, usahakan untuk tidak mengistirahatkan tangan kamu di atas mouse.
- Mengontrol mouse dengan tangan kamu yang lain bisa menjadi opsi meskipun kelihatannya akan sedikit menantang.
- Meregangkan tangan sesering mungkin agar otot tangan tidak terlalu tegang.
Melihat manfaat di atas, bukan berarti kamu harus berhenti menggunakan mouse sama sekali (meskipun kamu bisa). Tujuan dari penggunaan shortcut keyboard adalah sebagai pelengkap penggunaan mouse karena masih banyak aktifitas lain yang lebih menguntungkan bila menggunakan mouse.
Seperti kata Jeff Atwood via Codinghorror;
I’ve long been an advocate of two-fisted computing – using both your keyboard and your mouse to the fullest. That’s what keyboard shortcuts are to me. I’m not sure why this always has to be spun as a cage match between the keyboard and the mouse. Keyboard shortcuts don’t replace my mousing; they complement it.
So! apa saja shortcut WordPress yang bisa kamu gunakan?
Sebelumnya perlu diketahui bahwa kamu hanya bisa menggunakan shortcut pada beberapa area tertentu seperti Editor Pos dan Area Komentar. Jadi kalau kamu pikir ada shortcut wordpress yang bisa kamu gunakan untuk mengontrol plugin yang kamu gunakan, mmm, not this time.
Menggunakan shortcut wordpress pada Editor Pos
Pada area inilah penggunaan shortcut akan sangat terasa manfaatnya. Dengan adanya shortcut, kamu tidak perlu bolak-balik menggunakan mouse dan bisa berkonsentrasi menulis dan membiarkan jari jemari kamu menari-nari di atas tuts keyboard, jiah!
Semua shortcut umum yang biasa kamu gunakan untuk menulis bisa kamu gunakan pada editor teks ini, seperti:
Ctrl + Tanda Panah – Memilih (menghighlight teks)
Ctrl + A – Memilih semua teks
Ctrl + C – Copy/Salin
Ctrl + V – Paste/Tempel
Ctrl + X – Cut/Potong
Ctrl + Z – Undo
Ctrl + Y – Redo
Ctrl + B – Bold
Ctrl + I – Italic
Ctrl + U – Underline
Ctrl + K – Masukan/Edit Link
CATATAN: Bila kamu menggunakan Mac, ganti tombol Ctrl di atas dengan tombol Command sehingga perintah di atas akan memiliki format Command (⌘)+ Huruf
Kemudian ada juga tambahan shorcut yang bisa kamu gunakan pada editor pos, seperti:
Alt + Shift + N – Cek Ejaan (dengan plugin)
Alt + Shift + L – Align Left
Alt + Shift + R – Align Right
Alt + Shift + C – Align Center
Alt + Shift + J – Justify Text
Alt + Shift + D – Strikethrough
Alt + Shift + U – Unordered List
Alt + Shift + O – Ordered List
Alt + Shift + A – Insert Link
Alt + Shift + S – Remove Link
Alt + Shift + Q – Quote
Alt + Shift + M – Insert Media
Alt + Shift + T – Insert More Tag
Alt + Shift + P – Insert Page Break Tag
Alt + Shift + X – Add/Remove Code Tag
Alt + Shift + 1 – Heading 1
Alt + Shift + 2 – Heading 2
Alt + Shift + 3 – Heading 3
Alt + Shift + 4 – Heading 4
Alt + Shift + 5 – Heading 5
Alt + Shift + 6 – Heading 6
Alt + Shift + 9 – Italic pada satu kalimat
CATATAN: Bila kamu menggunakan MAC, shortcut di atas dapat kamu gunakan namun dengan menggantinya dengan format Ctrl + Option + Huruf.
Salah satu fitur pada editor pos yang sering digunakan oleh banyak blogger adalah Distraction Free Writing Mode yang akan menyembunyikan sidebar pada dashboard WordPress sehingga kamu bisa lebih berkonsentrasi ke editor pos.
Untuk mengaksesnya menggunakan shortcut, kamu bisa menekan tombol Alt + Shift W. Kamu juga bisa mengatur ukuran layar dengan menggunakan shortcut universal seperti,
- Ctrl dan + | Memperbesar Layar
- Ctrl dan – | Mengecilkan Layar
- Ctrl + 0 – Membuat Layar kembali ke ukuran normal
Menggunakan shortcut wordpress pada area komentar
Fitur untuk menggunakan shortcut keyboard pada area komen diperkenalkan sejak WordPress versi 2.7. Shortcut ini dapat kamu gunakan untuk menghemat waktu dalam menyortir komen yang masuk ke dalam website kamu.
Untuk menggunakan shortcut pada area ini, kamu harus terlebih dahulu mengaktifkannya melalui menu Pengguna » Profil Kamu lalu centang opsi Keyboard Shortcuts untuk mulai menggunakannya.

Sebelum kamu mulai menggunakan shorcut pada area komen, kamu harus memastikan komen ada dalam keadaan “terpilih” yang bisa kamu lihat bila komentar tersebut memiliki background berwarna biru muda.
Secara default, tidak ada komentar yang berada dalam keadaan terpilih, jadi kamu harus menekan tombol ‘j’ atau ‘k’ terlebih dahulu untuk memilih komen yang ingin kamu moderasi. Kedua tombol itu sendiri memiliki fungsi sebagai berikut:
- J – Memilih komen selanjutnya (ke bawah)
- K – Memilih komen sebelumnya (ke atas)
Satu catatan, bila kamu sudah berada pada komen terakhir dan menekan tombol J, maka kamu akan masuk ke halaman berikutnya (kalau ada). Sama halnya bila kamu berada pada komen pertama, bila kamu menekan tombol K, kamu akan dibawa ke komen terakhir pada laman sebelumnya.
Beberapa shortcut pada area komen yang bisa kamu gunakan antara lain:
- A – Menyetujui dan menerima sebuah komen.
- S – Memasukan komen dalam kategori spam.
- D – Menghapus dan memindahkan komen ke tong sampah.
- Z – Mengembalikan komen yang terhapus.
- U – Untuk meninjau kembali komen yang sudah kamu setujui dan memasukannya kembali untuk dimoderasi ulang.
- R – Membalas sebuah komen, untuk membatalkannya kamu bisa menggunakan tombol Esc.
- Q – Membuka opsi Quick Edit untuk mengedit komen secara cepat.
- E – Untuk bernavigasi pada laman edit pada komen yang kamu pilih.
Ingat untuk memilih komen yang akan kamu moderasi sebelum kamu menggunakan shortcut di atas!
Kamu juga bisa melakukan moderasi masal dengan memilih terlebih dahulu komen dengan tombol X, kemudian tekan J atau K untuk memilih komentar lainnya. Untuk memilih semua komen, gunakan shortcut Shift + X.
Setelah kamu memilih komen yang akan kamu moderasi, kamu bisa menggunakan shortcut berikut,
- Shift + A – Menyetujui dan menerima sebuah komen.
- Shift + S – Memasukan komen dalam kategori spam.
- Shift + D – Menghapus dan memindahkan komen ke tong sampah.
- Shift + Z – Mengembalikan komen yang terhapus.
- Shift + U – Untuk meninjau kembali komen yang sudah kamu setujui dan memasukannya kembali untuk dimoderasi ulang.
Penutup
Tidak mudah memang untuk mengingat semua shortcut ini dalam satu malam, untuk itu kamu bisa membiasakan untuk menggunakannya satu-persatu dimulai dengan hal yang sering kamu lakukan terlebih dahulu.
Untuk mempermudah kamu mengingat shortcut WordPress, gunakan fasilitas Help yang bisa kamu akses dengan mengklik ikon Toolbar Toggle dan pilih menu help yang bergambar tanda tanya, atau kamu bisa menggunakan shortcut Alt + Shift + H.

Setelah itu akan muncul popup berisi daftar shortcut yang bisa kamu gunakan, selamat mencoba!
Apakah kamu juga aktif menggunakan shortcut pada WordPress? Apakah ada shortcut yang terlewat di daftar ini? Berikan saran dan komentar kamu di kolom komentar di bawah ini.