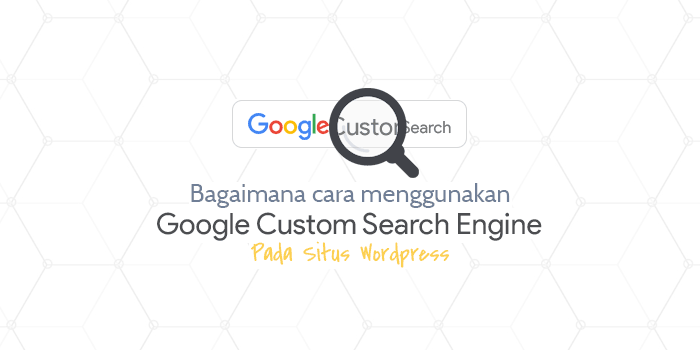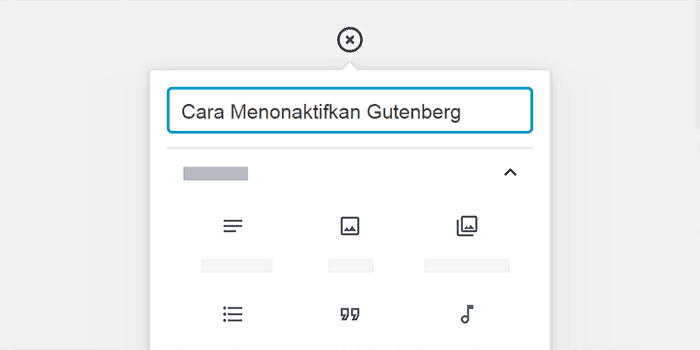Pernahkah kamu mengalami kejadian di mana kamu tidak bisa mengakses website dan yang muncul hanya tampilan layar berwarna putih? Selamat! Kamu baru saja mengalami white screen of death pada wordpress. Tapi tenang saja, kejadian ini wajar terjadi satu atau dua kali pada pemilik website WordPress. Pada tutorial kali ini, saya akan memperlihatkan cara memperbaiki white screen of death pada WordPress.
White screen of death (WSOD) seringkali terjadi ketika saya mulai ngeblog. Sama seperti blogger lainnya yg mengalaminya, saya tentu saja panik ketika website dan dasbor admin saya tidak dapat diakses dan hanya menampilkan layar berwarna putih.
Kejadian ini sering terjadi karena saya banyak mencoba plugin dan tema WordPress, apalagi saya melakukannya tanpa membuat backup terlebih dahulu.
Tapi saya belajar banyak hal dari kejadian itu seperti pentingnya backup dan memiliki instalasi WordPress lokal untuk mencoba tema dan plugin serta mudahnya memperbaiki white screen of death.
Daftar Isi
Apa itu white screen of death?
Nama white screen of death mungkin mengingatkan kamu pada layar biru yang sangat terkenal bila terjadi error pada OS Windows alias blue screen of death.

Secara teknis keduanya memiliki banyak persamaan. Baik WSOD maupun BSOD sama-sama mengindikasikan bahwa ada sesuatu yang tidak berjalan normal (error).
Bedanya pada BSOD kamu bisa melihat pesan error sehingga kamu bisa tahu apa yang menyebabkannya, sedangkan pada WSOD kamu hanya akan melihat layar putih (blank) saja kecuali kamu mengaktifkan fungsi wp_debug.
Apa penyebab white screen of death?
Ada beberapa faktor yang bisa menyebabkan white screen of death, namun secara umum penyebabnya adalah empat hal berikut.
- Error akibat plugin WordPress.
- Error akibat tema WordPress.
- Memory Limit.
- Masalah pada server hosting.
Namun berdasarkan pengalaman saya, dua poin pertamalah yang paling sering menyebabkan error WSOD pada website WordPress.
Tapi kenapa plugin dan tema WordPress dapat menyebabkan white screen of death?
Jawabannya, karena masalah kompabilitas atau kecocokan dengan sistem yang ada atau dengan komponen lainnya.
Dengan menambahkan tema atau plugin pada WordPress artinya kita menambahkan beberapa atau mungkin banyak kode ke dalam WordPress.
Masalah muncul bila kode tersebut ternyata bentrok dengan core WordPress atau malah dengan plugin lainnya.
Hal yang sama juga dapat terjadi sebaliknya bila kita mengupdate WordPress dan ternyata bentrok dengan plugin yang digunakan, terutama untuk kamu yang memasang plugin langsung menggunakan file manager atau FTP Client. Pada kejadian seperti ini, entah plugin berhenti bekerja atau justru WordPressnya yang bermasalah sehingga timbullah white screen of death.
Tapi masalah white screen ini juga dapat muncul akibat masalah pada server. Jadi jangan lupa juga untuk sering-sering memeriksa newsletter dari penyedia jasa hosting yang kamu gunakan. Selain mengetahui promo terbaru, kamu juga bisa mendapatkan info berharga lainnya seperti jadwal maintenance yang akan membuat situs kamu tidak dapat diakses sementara waktu.
Cara memperbaiki white screen of death pada WordPress
Untuk memperbaiki WSOD, kamu memerlukan tools untuk mengakses file WordPress, misalnya saja menggunakan FTP Client seperti FileZilla atau file manager yang ada pada cPanel.
Tapi bila kamu masih memiliki akses ke dasbor admin, kamu juga bisa melakukannya dari sana dan cara ini akan menjadi lebih mudah.
Namun sebelum itu, ada tiga pertanyaan penting yang harus kamu jawab untuk mempermudah kamu memperbaiki white screen of death.
- Apakah kamu baru saja memasang atau mengupgrade plugin WordPress?
- Apakah kamu baru saja memasang atau mengupgrade tema WordPress?
- Apakah ada pemberitahuan sebelumnya dari penyedia hosting yang kamu gunakan?
Bila kamu dapat dengan cepat menjawabnya, maka kamu dapat melihat akar masalah yang menyebabkan WSOD.
Memperbaiki white screen of death akibat plugin yang bermasalah
Bila white screen muncul setelah kamu mengupadate plugin atau memasang plugin baru, kamu cukup menonaktifkan plugin tersebut untuk mengatasi masalah ‘layar putih’ pada WordPress.
Langkah #1: Masuk ke folder public_html » wp-content » plugins
Pada folder ini kamu bisa melihat sekumpulan folder yang memiliki nama sesuai dengan plugin apa saja yang terpasang pada situs WordPress kamu.
Langkah #2: Non-aktifkan plugin bermasalah
Bila kamu sudah mengetahui plugin apa yang menyebabkan error, cukup ubah nama folder plugin tersebut.
Misalnya saja kamu bermasalah dengan plugin xxx, cukup ubah folder plugin tersebut menjadi xxx-lama untuk membuatnya menjadi non-aktif.

Langkah #3: Cek website
Coba akses situs kamu sekarang. Bila situs tersebut sudah kembali normal berarti error tersebut disebabkan oleh plugin.
Lalu bagaimana bila saya tidak tahu plugin mana yang bermasalah dan hanya ingin memeriksa apakah ada masalah dengan salah satu plugin saya?
Untuk ini, pada langkah pertama di atas, cukup ubah nama folder plugins. Dengan begitu, semua plugin yang terpasang akan menjadi tidak aktif.
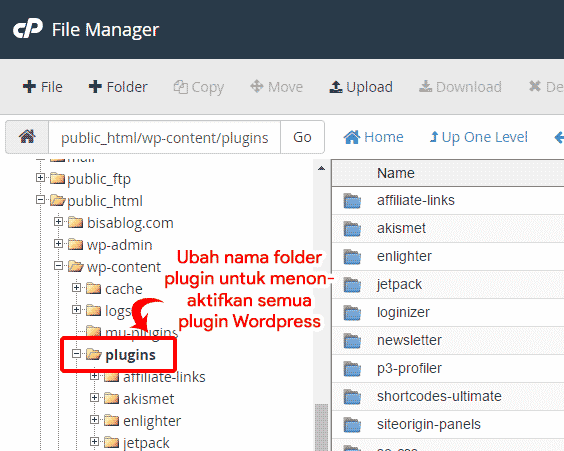
Bila setelah itu kamu dapat mengakses situs secara normal, berarti memang ada masalah pada salah satu plugin.
Untuk mencari tahu plugin mana yang bermasalah, lakukan langkah #2 dan #3 pada setiap plugin yang terpasang sampai ketemu plugin mana yang membuat situs WordPress error.
Untuk mempermudah kamu mencarinya, mulailah dari plugin yang terakhir kali kamu update.
Memperbaiki white screen of death akibat tema yang bermasalah
Sebelum memperbaiki white screen of death akibat tema yang error, saya harap kamu masih memiliki tema default wordpress.
Pada kasus seperti ini, tema default wordpress sangat berguna sebagai fallback theme sehingga kamu dapat dengan mudah kembali ke tema awal bila ada sesuatu yang salah dalam pemasangan tema kustom.
Bila kamu tidak memilikinya, kamu bisa memasang tema wordpress terlebih dahulu melalui cPanel atau FTP Client.
Klo pake’ tema kustom yang lain boleh gak’?
Untuk perbaikan masalah layar putih saya sarankan tidak, karena kamu tidak tahu apakah tema tersebut juga akan menyebabkan WSOD atau tidak. Jadi penggunaan tema default WordPress adalah cara yang paling aman.
Untuk memperbaiki tema yang bermasalah caranya cukup mudah.
Langkah #1: Login ke cPanel dan masuk ke menu Databases » phpMyAdmin.

Langkah #2: Lihat pada kolom sebelah kiri dan pilih database situs kamu kemudian pilih wp_options. Stelah itu lihat baris template dan stylesheet yang ada pada kolom sebelah kanan.
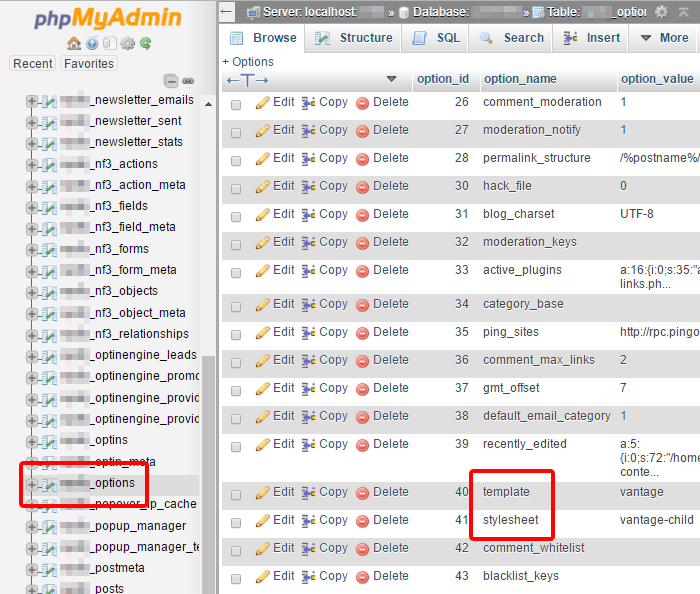
Langkah #3: Ubah nama tema yang kamu gunakan dengan nama template default. Misalnya bila kamu ingin menggantinya dengan tema default twentyseventeen, ubah nama template dan stylesheet menjadi twentyseventeen.
Langkah #4: Cek website kamu, bila tampilannya sudah kembali normal kamu bisa kembali mengganti tema melalui dasbor WordPress.
Memperbaiki white screen of death akibat penggunaan memori yang melebihi batas
Bila kamu sudah memeriksa plugin dan tema tapi hasilnya masih sama, mungkin website kamu sudah menggunakan memori melebihi batas yang telah ditentukan.
Namun jangan berkecil hati karena hal ini artinya situs kamu sudah memiliki trafik yang membutuhkan resources yang lebih banyak.
Untuk mengatasi hal ini, kamu dapat meningkatkan PHP memory limit dengan memodifikasi file wp-config.php. Caranya adalah sebagai berikut:
Langkah #1: Masuk ke folder public_html dan cari file wp-config.php.
Langkah #2: Buka file tersebut dan tambahkan kode di bawah ini.
define('WP_MEMORY_LIMIT', '64M');Limit 64MB biasanya sudah cukup untuk kamu yang menggunakan shared hosting. Bila masalah masih berlanjut, coba hubungi penyedia jasa hosting yang kamu gunakan.
CATATAN: Masalah ini juga sering terjadi bila kamu menggunakan jasa hosting murah. Untuk menekan harga, penyedia jasa hosting seringkali menumpuk banyak pelanggan dalam satu server. Hal ini menyebabkan jatah resources untuk masing-masing pelanggan berkurang yang ujung-ujungnya menyebabkan WSOD. Bila masalah ini sering terjadi, mungkin sudah saatnya kamu mengupgrade paket hosting kamu atau pindah ke host yang lebih baik.
Menggunakan wp_debug untuk mengetahui penyebab error pada WordPress
Bila ketiga cara di atas tidak berhasil, kamu bisa mengaktifkan wp_debug untuk mengetahui jenis error yang menyebabkan white screen pada WordPress.
Langkah #1: Masuk ke folder public_html dan cari file wp-config.php.
Langkah #2: Buka file tersebut dan cari baris kode berikut.
define('WP_DEBUG', false);Secara default wp_debug akan memiliki nilai false. Untuk mengaktifkannya, cukup ubah nilai tersebut menjadi true sehingga kode di atas menjadi:
define('WP_DEBUG', true);Langkah #3: Simpan file wp-config.php dan akses webite kamu.
Setelah mengubah nilai wp_debug, kamu bisa melihat pesan error pada website kamu dibandingkan dengan layar putih sebelumnya.
Cara ini memang tidak akan memperbaiki white screen of death tapi bisa memberi kamu petunjuk apa yang menyebabkannya.
Langkah #4: Jangan lupa untuk mengembalikan nilai wp_debug ke nilai awal (false). Gunakan fitur ini hanya untuk troubleshooting saja.
Penutup
Mengalami kejadian white screen of death memang mengerikan seperti namanya. Tapi bukan berarti masalah ini tidak dapat kamu atasi sendiri.
Sebagai pencegahan, ada baiknya kalau kamu sering-sering melakukan backup. Akan lebih baik lagi bila kamu memiliki instalasi WordPress lokal sehingga kamu bisa mencoba plugin dan tema terlebih dahulu tanpa harus khawatir akan mempengaruhi situs asli.
Bila kamu cukup malas seperti saya, penting untuk mengingat apa saja yang baru diinstall atau diupdate dan lakukan satu-persatu, jangan sekaligus. Dengan begitu bila WSOD terjadi, saya tahu apa yang harus segera diperbaiki.
Semoga tutorial ini bisa membantu kamu memperbaiki white screen of death. Bila ada saran dan pertanyaan, jangan segan untuk menuliskannya pada kolom komentar di bawah ini yah!