Punya masalah error “not enough memory (RAM)” di Photoshop? Tenang! tidak perlu panik harus ganti laptop atau PC kamu. Coba dulu tips berikut ini, siapa tahu cara berikut ini bisa membantu mengatasinya.
Adobe Photoshop sudah lama dikenal sebagai aplikasi pengolah gambar terbaik. Saking terkenalnya, semua foto editan sering kali kita sebut dengan istilah ‘sudah diphotoshop’ atau ‘photoshopped’ dalam Bahasa Inggris.
Namun untuk bisa menggunakan Photoshop, kita juga harus memiliki perangkat yang mumpuni. Jika tidak, siap-siap saja mengelus dada melihat Photoshop lemot saat diakses.
Salah satu masalah yang seringkali dialami pengguna Photoshop yang berkaitan dengan perangkat adalah ketidakcukupan memori (RAM), bahkan saat melakukan hal sederhana seperti menyimpan file baru di Photoshop. Bila hal ini terjadi, biasanya akan muncul pesan error “Could not complete the XXX command because there is not enough memory (RAM)“
Adobe Photoshop sendiri memang membutuhkan memori dalam jumlah yang cukup besar. Untuk Photoshop CC versi 2014 ke atas membutuhkan 2GB RAM dengan rekomendasi 8GB RAM. Sementara untuk Photoshop CS5 & CS6 membutuhkan memori yang lebih sedikit sebesar 1GB RAM. Dan untuk Photoshop lawas versi CS4 ke bawah cukup membutuhkan 512MB RAM saja.
Lalu bagaimana kalau jumlah memori kita sudah cukup tapi pesan error ‘not enough memory (RAM)‘ masih saja muncul?
Tenang! Coba dulu tips cara mengatasi error not enough memory di Photoshop berikut ini.
Daftar Isi
Cara Mengatasi Error ‘not enough memory (RAM)’ di Photoshop
Solusi #1: Setting Performances
Bila perangkat yang kamu pakai memilik memori yang cukup namun tetap mendapat pesan error ‘not enough memory‘, mungkin kamu hanya perlu mengatur alokasi memori untuk Photoshop saja.
Tidak hanya mengatasi Error Not Enough Memory (RAM) saja, cara ini juga bisa digunakan untuk mengatasi masalah lain seperti error scratch disks are full di Photoshop.
Untuk melakukannya, masuk ke menu EDIT » PREFERENCES » PERFORMANCES, lalu ubah jumlah memori yang bisa digunakan Photoshop dengan memasukan nilai yang lebih besar atau menggeser slider yang ada pada menu tersebut.

Sebagai catatan, mengubah setting Performance Photoshop seperti ini kadang bisa menimbulkan error bagi sebagian pengguna. Hal ini terjadi pada pengguna versi lama atau kamu yang mengupdate versi Windows ke Windows 10 Creator Update.
Error ini akan memunculkan pesan error “An integer between 96 and 8 is required. Closest value inserted.” Untuk mengatasi error invalid numeric entry ini, kita bisa melakukannya secara manual dengan menambahkan key baru pada registry Windows.
Solusi #2: Gunakan memori dengan bijak
Bila kamu memiliki perangkat dengan memori yang pas-pasan namun tetap ingin mencoba Photoshop, kamu harus lebih bijak menggunakannya. Beberapa langkah sederhana yang bisa kamu lakukan antara lain:
- Mengedit satu file saja, jangan sekaligus membuka banyak file Photoshop.
- Mengedit file dengan resolusi yang lebih kecil. Semakin kecil resolusinya semakin kecil pula ukuran filenya. Efeknya tentu ada pada pemakaian memori yang lebih kecil juga.
- Menggunakan Photoshop versi lama yang membutuhkan lebih sedikit memori. Pastikan saja semua tools yang kamu butuhkan ada di versi lama tersebut.
- Tidak membuka software lain saat menggunakan Photoshop, apalagi aplikasi yang menguras banyak memori seperti Google Chrome.
Solusi #3: Tambah RAM atau Ganti Perangkat Baru
Mudah-mudahan kamu tidak perlu sampai melakukan hal ini yah. Bila kedua solusi di atas memang tidak bisa mengatasi error not enough memory di Photoshop, mungkin sudah seharusnya kamu mengupgrade perangkat kamu atau justru membeli perangkat baru.
Bila hal ini memberatkan, coba saja aplikasi editor gambar alternatif selain Photoshop seperti GIMP yang membutuhkan memori dalam jumlah yang lebih kecil.




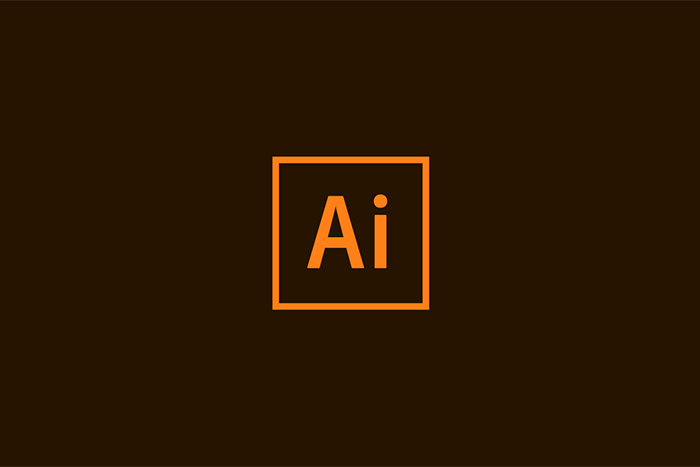

Habis edit +preferences terus apa lagi
Ubah besar memori yang dipakai Photoshopnya mas, bisa manual atau pakai slider. Di atas sudah ada penjelasan lengkap dengan GIF-nya.
Thks Bos.. sngat membantu
Makasihh aa, manteppp pisan tips nya teaa.. working euyy
Sangat Membantu terimakasih banyak
Ditunggu lagi info menarik lainnya, kunjungi website kami juga yaa, di jos.co.id
terimakasih sekali tutorialnya,,, sangat bermanfaat