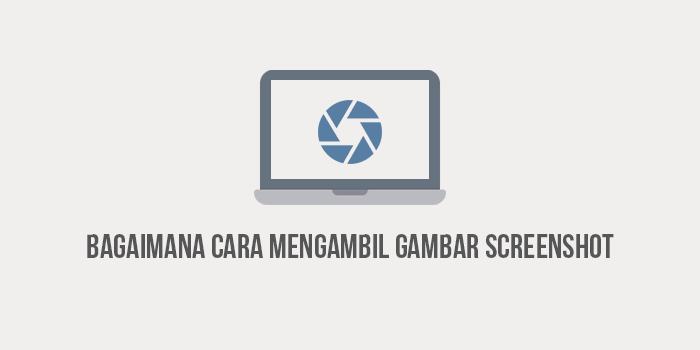Pengambilan gambar (screenshot) adalah fitur yang secara default ada pada setiap instalasi Windows. Dengan fitur ini, kamu bisa menangkap tampilan yang ada pada layar komputer kamu dengan mudah. Pada artikel kali ini, kita akan membahas bagimana caranya untuk mengambil gambar screenshot pada layar komputer kamu.
Mungkin ada banyak alasan kenapa kamu perlu mengambil gambar (screenshot) dari layar komputer.
Seperti Bisablog misalnya, sangat mengandalkan screenshot untuk membantu menjelaskan secara rinci langah-langkah tutorial yang ada pada blog ini.
Lagipula gambar screenshot tentunya akan lebih mudah dan cepat dipahami bila dibandingkan dengan penjelasan dengan kata-kata saja bukan?
Sekarang kita akan lihat beragam cara untuk mengambil gambar pada layar komputer kamu.
Mengambil gambar (screenshot) dengan fitur default Windows
 Secara default, Windows memiliki fitur yang bisa kamu gunakan untuk mengambil screenshot pada PC.
Secara default, Windows memiliki fitur yang bisa kamu gunakan untuk mengambil screenshot pada PC.
Bila kamu melihat keyboard, ada satu tombol printscreen yang biasanya memiliki label PrtSc atau PrtScn. Tergantung keyboard yang kamu gunakan, tombol tersebut juga bisa bernama PrintScrn, PrntScrn, PrtScrn, PrtScr, atau PrSc.
Untuk mengambil gambar pada PC dengan operating system Windows, ada beberapa cara yang bisa kamu gunakan.
- Menekan tombol PrtSc akan mengambil gambar tampilan penuh layar PC tanpa terkecuali.
- Menekan tombol Alt + PrtSc akan mengambil screenshot layar windows yang sedang kamu gunakan dan berada paling atas.
- Menekan tombol Win + PrtSc akan mengambil gambar dan menyimpannya pada folder screenshot di tempat penyimpanan gambar default kamu. Pada Windows 10, lokasi tersebut biasanya berada pada This PC » Pictures » Screenshots.
Semua gambar yang kamu ambil dengan cara ini akan disimpan pada clipboard. Artinya gambar yang kamu tangkap tidak akan langsung terlihat dan harus disalin terlebih dahulu pada program pengolah gambar seperti Microsoft Paint atau Photoshop.
Kekurangan dari cara ini adalah sangat minimnya opsi pengambilan gambar sehingga gambar seringkali harus diedit terlebih dahulu sebelum bisa disimpan atau digunakan.
Dan hal lain yang seringkali mengganggu adalah kadang saya harus menekan tombol printscreen berulang-ulang agar saya mendapatkan sebuah screenshot.
Bila kamu menginginkan tools lain yang lebih lengkap, ada fitur default dari Windows lainnya yang bisa kamu gunakan.
Mengambil gambar screenshot menggunakan snipping tool
Snipping tools adalah fitur pengambilan gambar screenshot yang bisa kamu temui bila kamu menggunakan OS Windows Vista sampai yang paling baru.
Tools ini memiliki banyak kelebihan dibandingkan dengan menggunakan cara sebelumnya, antara lain:
- Mengambil gambar screenshot dalam empat macam mode, yaitu;
- Free-form untuk mengambil screenshot dalam bentuk acak.
- Rectangular untuk mengambil gambar pada area tertentu yang kamu bisa tentukan sendiri.
- Windowed untuk mengambil screenshot pada aplikasi windows yang sedang berjalan. Beda dengan cara sebelumnya kamu bisa memilih window mana yang ingin kamu ambil gambarnya.
- Fullscreen untuk mengambil seluruh tampilan pada layar komputer.

- Memiliki editor gambar bawaan yang akan muncul secara otomatis ketika kamu selesai mengambil gambar. Pada editor ini kamu bisa menambahkan catatan menggunakan pen tool atau highlighter.
- Pada editor gambar juga terdapat opsi agar kamu bisa mengirimkan gambar kepada orang lain sebagai email atau sebagai attachment pada email.
- Fitur delay yang akan menunda waktu pengambilan gambar. Cocok untuk menangkap gambar yang membutuhkan sebuah trigger atau pemicu untuk bisa muncul, misalnya saja popup. Secara default delay akan terpasang pada 0 detik. Namun kamu bisa menggantinya dengan pilihan 1-5 detik. Bila waktu yang ditentukan sudah habis, layar akan freeze (membeku) sesaat dan kamu bisa mengambil gambar yang kamu inginkan.
Untuk mulai menggunakan Snipping Tools, kamu hanya perlu mencarinya pada start menu. Snipping Tools sendiri mudah dikenali dengan ikon berbentuk gunting dengan handle berwarna biru.
Setelah terbuka, tekan tombol New dan pilih mode yang ingin kamu gunakan kemudian ambil gambar screenshot.
Setelah kamu mendapatkan gambarnya, akan muncul editor bawaan Snipping Tools di mana kamu bisa menambahkan catatan atau mengirimkannya melalui email.

Untuk menyimpan hasil screenshot pada komputer, cukup klik menu File » Save As atau menggunakan shortcut Ctrl+S, selesai.
Mengambil screenshot menggunakan software
Selain menggunakan tools default dari Windows, kamu juga bisa menggunakan 3rd party software yang memiliki fungsi khusus untuk mendapatkan gambar screenshot pada PC.
Beberapa aplikasi yang cukup populer antara lain:
Untuk kamu yang sering mengambil gambar screenshot, kamu mungkin perlu untuk mempertimbangkannya karena software tersebut memiliki banyak keunggulan yang akan sangat membantu kamu.
Seperti pada aplikasi Greenshot, ada beberapa fitur yang tidak kamu temukan pada aplikasi default Windows, antara lain:
- Ingin mengambil screenshot dari sebuah halaman website yang isinya cukup panjang sehingga kamu harus mengscroll untuk melihat semua isinya? Dengan greenshot, hal ini akan sangat mudah dilakukan.
- Menggunakan shortcut untuk mulai mengambil gambar screenshot.
- Image editor dengan pilihan yang lebih lengkap dibandingkan dengan editor gambar bawaan Snipping Tools atau bahkan MS Paint sekalipun.
- Mengirimkan gambar ke beberapa penyedia hosting gambar seperti Flickr, Imgur, Picasa, hingga Photobucket.
- Adanya fitur OCR (Optical Character Recognition) sehingga kamu bisa menyalin teks pada gambar.
Dan yang lebih hebat, semua fitur di atas dapat kamu gunakan secara cuma-cuma karena Greenshot adalah aplikasi open source meskipun kamu bisa memberikan donasi kalau software ini berguna untuk kamu.
Mudah-mudahan tutorial ini bisa membantu kamu mengambil gambar screenshot pada komputer. Bila ada saran atau pertanyaan, jangan segan untuk menuliskannya pada kolom komentar di bawah ini yah!