Muncul pesan error “An Integer between 96 and 8 is required. Closest value inserted” di Photoshop. Jangan khawatir! ada cara mudah untuk mengatasinya.
Error Invalid Numeric Entry adalah salah satu pesan error yang bisa kamu jumpai di Photoshop. Masalah ini biasanya muncul ketika kita ingin mengatur performa Photoshop melalui menu EDIT » PREFERENCE » PERFORMANCE.
Bila kamu mengalami masalah ini, akan muncul pesan error, “An Integer between 96 and 8 is required. Closest value inserted.“
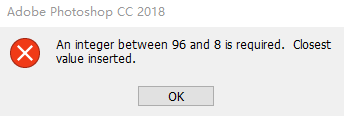
Setelah itu biasanya kamu tidak bisa mengakses menu pengaturan PERFORMANCE seperti langkah di atas. Error ini juga menyebabkan kamu tidak bisa menggunakan Tools yang menggunakan GPU (graphic processor) seperti Blur atau Liquify.
Untuk memperbaiki error ini, kamu bisa melakukan update ke Adobe Photoshop CC versi 19.1.5 keluaran Juni 2018. Untuk kamu yang tidak ingin repot melakukan update, silahkan coba cara berikut ini.
Cara Mengatasi Error “An integer between 96 and 8 is required”
Untuk mengatasi error ini, kita akan melakukan sedikit perubahan pada registry Windows. Jadi sebelum melakukan hal ini, jangan lupa untuk membackup registry Windows kamu atau buat restore point. Untuk melakukan keduanya, kamu bisa melihat tutorial resmi dari Microsoft.
Setelah selesai membackup registry dan membuat restore point, saatnya memperbaiki error invalid numeric entry pada Photoshop.
Langkah #1: Matikan Photoshop terlebih dahulu.
Langkah #2: Tekan tombol WIN+R untuk membuka kotak perintah RUN. Setelah itu ketik ‘regedit’ untuk mengakses windows registry lalu klik tombol ENTER.

Langkah #3: Setelah Registry Editor terbuka, akses folder berikut sesuai dengan versi Photoshop yang kamu pasang.
- Photoshop CC 2018: Akses folder HKEY_CURRENT_USER\SOFTWARE\Adobe\Photoshop\120.0
- Photoshop CC 2017: Akses folder HKEY_CURRENT_USER\SOFTWARE\Adobe\Photoshop\110.0
- Photoshop CC 2015.5: Akses folder HKEY_CURRENT_USER\SOFTWARE\Adobe\Photoshop\100.0
- Photoshop CC 2015: Akses folder HKEY_CURRENT_USER\SOFTWARE\Adobe\Photoshop\90.0
- Photoshop CC 2014: Akses folder HKEY_CURRENT_USER\SOFTWARE\Adobe\Photoshop\80.0
Langkah #4: Klik kanan folder Photoshop lalu pilih menu NEW » DWORD (32-bit) Value dan beri nama OverridePhysicalMemoryMB lalu klik tombol ENTER.
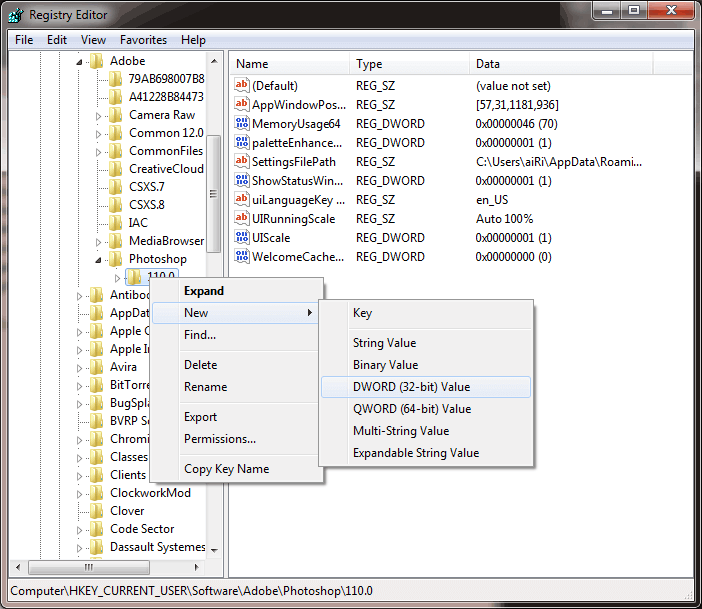
Langkah #5: Klik kanan Key baru tersebut lalu pilih menu MODIFY.
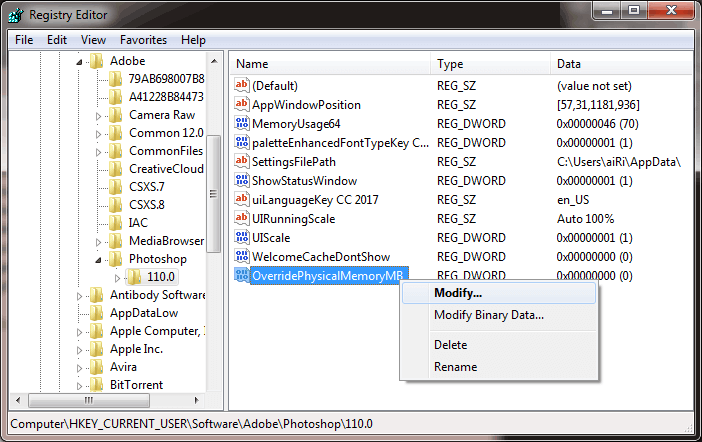
Setelah itu ubah BASE menjadi DECIMAL dan pada kotak isian VALUE DATA, isi dengan besarnya memori yang kamu miliki, misalnya:
- 2GB » 2048
- 4GB » 4096
- 8GB » 8192, dst

Setelah selesai klik tombol OK. Sekarang buka kembali Photoshop dan lihat hasilnya. Dengan cara ini, pesan error “An Integer between 96 and 8 is required. Closest value inserted.” di Photoshop tidak akan lagi terlihat.
Satu catatan, cara ini nampaknya tidak berhasil untuk semua orang. Bila pesan error masih muncul, silahkan periksa kembali langkah-langkah di atas. Untuk nilai ‘Value Data’ yang dimasukan di langkah terakhir, coba masukan angka yang nilainya lebih kecil dari besarnya RAM yang kamu pakai.
Jika cara tersebut belum berhasil juga, mungkin kamu perlu mengupdate Adobe Photoshop ke versi 19.1.5 ke atas.


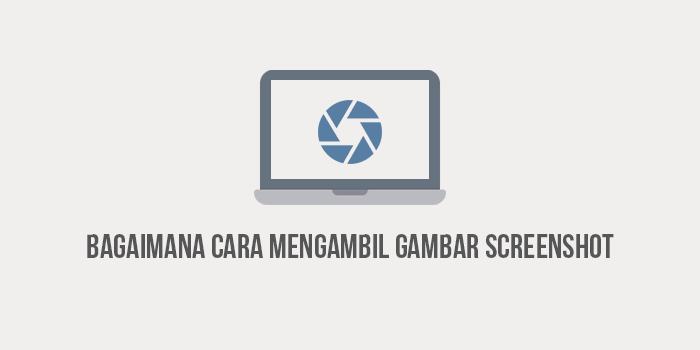

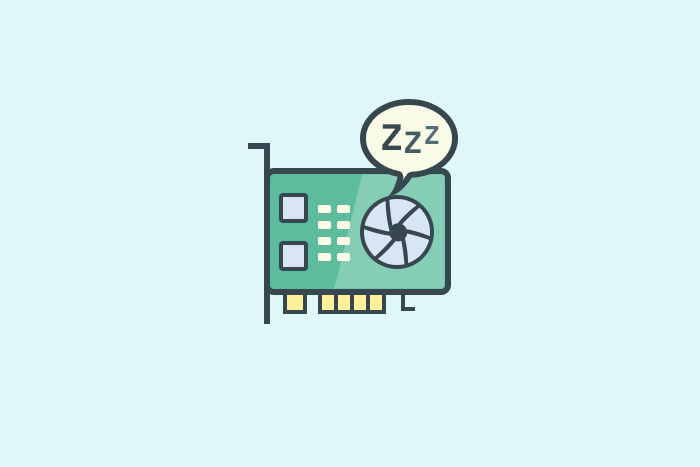

Mantap brad, work pake banget, di PSCC 2015..
Matur suksema 😄
Mantab bang, berhasil. sukses terus untuk blognya ya.
Alhamdulillah berhasil Gaan. Mantaap makasih yaa
Siapp gan membantu banget untuk laptop gw pake CC 80.0 (2014)
Thanks beraaddd
Masih sama eror nya, saya pakek CC 2017
Saya juga pakai CC 2017 dan berhasil, sama kayak mas Anton di bawah. Btw pakai Windows berapa y?
Thanks gan tutorialnya
saya pake photoshop CC2015 berhasil
saya pakai di Photoshop CC 2017 dan berhasil, makasih Gan
Terima kasih feedbacknya 🙂
Saya coba works gan. Terima kasih banyak gan.
Kagak work, HOAX lu
Tutorial saya ambil dari sumber resmi Adobe dengan sedikit penyesuaian. Kalau belum berhasil, silahkan diperiksa kembali terlebih dahulu. Saat masukan nilai Value terakhir, coba pakai nilai yang lebih kecil dari besarnya RAM yang dipakai. Jika belum berhasil juga, mungkin langkah terakhirnya update ke versi yang lebih baru.
maaf kok ketika saya klik decimal malahan kembali lagi ke hexadecimal ya?
Hi mas Berry
Yup, ternyata kalau kita simpan memang settingannya akan kembali dari decimal jadi hexadecimal. Tapi saya coba tadi nilainya tetap sama, meski kini ada dalam format hexadecimal. Misal ketika saya memasukan nilai 3096 (dec), setelah disimpan menjadi c18 (hex).
Mudah2an jawabannya bisa membantu yah!