Memindahkan website WordPress dari hosting ke localhost akan sangat berguna jika kita ingin memodifikasi website tanpa mempengaruhi tampilan website asli. Pada artikel ini, saya akan menunjukan cara migrasi website dari hosting ke localhost dengan bantuan plugin.
Baru-baru ini saya berencana untuk mengubah total tampilan website WordPress yang saya miliki. Tidak hanya memasang tema WordPress baru, saya juga ingin mencoba beberapa plugin yang kelihatannya menarik.
Sayangnya hal ini tidak bisa saya lakukan tanpa mempengaruhi website secara langsung, apalagi jika saya melakukan bongkar pasang plugin. Belum lagi jika ternyata plugin atau tema yang saya pasang tidak kompatibel, mungkin akan perlu waktu lebih lama lagi untuk mengembalikan website ke kondisi semula.
Salah satu solusi dari permasalahan ini adalah dengan memindahkan website dari hosting ke localhost. Dengan begitu, kita bisa melakukan perubahan pada website tanpa mempengaruhi website asli. Tampilan dan konten pun akan sama persis dan kita bisa melihat dampak perubahan yang kita lakukan secara live.
Beruntung bagi pengguna WordPress, migrasi website dari hosting ke localhost sangat mudah dilakukan. Meski bisa dilakukan secara manual, kali ini saya akan menggunakan plugin yang pastinya sangat user-friendly bahkan untuk yang awam sekalipun.
Daftar Isi
Cara Migrasi WordPress ke Localhost dengan Plugin
Sebelum kita mulai memindahkan WordPress ke localhost, saya harap kamu sudah mengerti cara memasang WordPress di komputer terlebih dahulu. Untuk melakukannya kamu bisa memakai software seperti XAMPP, WAMP Server atau InstantWP. Tutorialnya sendiri pernah saya buat di dua artikel berikut.
- Cara Install WordPress di Localhost dengan WAMP Server
- Tutorial Install WordPress di Flash Disk dengan InstantWP
Setelah kamu bisa memasang WordPress di localhost, yang kamu perlukan sekarang adalah file WordPress dari website kamu seperti database, konten, file multimedia, tema, atau plugin. Untuk mendapatkannya, kita bisa mengunduhnya langsung dari File Manager di cPanel atau dengan FTP. Namun pada tutorial kali ini saya akan menggunakan plugin.
Salah satu kelebihan menggunakan plugin adalah proses migrasi yang tidak terlalu rumit dan membutuhkan banyak pengetahuan teknis. Selain itu migrasi dapat dilakukan dengan mudah langsung dari dasbor wordpress. Jika kamu sudah siap, yuk langsung ikuti langkah-langkah berikut ini.
1. Pasang dan Aktifkan Plugin Migrasi
Untuk memindahkan WordPress ke localhost, kita akan memakai plugin khusus migrasi. Pilihan plugin untuk ini ada cukup banyak seperti Duplicator, WP Staging, dll. Namun pada tutorial ini saya akan memakai plugin All-in-One WP Migration.
Plugin ini memiliki rating yang sangat baik dan jumlah instalasi aktif sebesar 2 juta pengguna. Plugin ini pun secara rutin diperbarui untuk mengikuti update WordPress. Selain itu tidak masalah jika kamu memakai PHP 5.2 atau 7.0+ karena plugin ini memiliki support untuk keduanya.
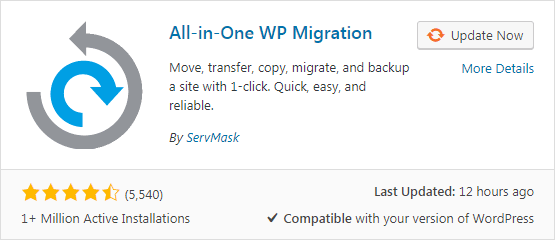
2. Export WordPress
Setelah selesai memasang dan mengaktifkan plugin All-in-One WP Migration, akan ada menu baru di dasbor WordPress sesuai dengan nama plugin tersebut. Untuk mulai memindahkan WordPress ke localhost, pilih menu ALL-IN-ONE WP MIGRATION » EXPORT.
Untuk versi gratis, kita hanya bisa memilih opsi EXPORT TO FILE saja. Pada versi Pro, file WordPress dapat dipindahkan via FTP atau ke cloud storage seperti DropBox, Google Drive, One Drive, dll.
Pada menu EXPORT ini juga ada opsi ADVANCED OPTIONS di mana kita bisa memilih file apa saja yang akan kita pindahkan.

Setelah ini, proses backup akan segera dilakukan. Jangan tutup tab ini sampai semua proses selesai. Jika sudah, download file kompresi ke PC kamu.
CATATAN: Proses kompresi file pada Export ini akan memakan resource yang tidak sedikit. Selain itu waktu yang dibutuhkan bisa cukup lama tergantung seberapa besar website kamu. Jadi lakukan hal ini saat website tidak dalam peak traffic seperti di pagi atau malam hari.
3. Install WordPress di PC dan Pasang Plugin All-in-One WP Migration
Sembari menunggu download selesai, kamu bisa mulai memasang WordPress di PC terlebih dahulu dengan cara yang saya sebutkan sebelumnya. Jika sudah, langsung pasang dan aktifkan plugin All-in-One WP Migrate di website tersebut.
4. Import File WordPress
Masuk ke dasbor admin localhost dan pilih menu ALL-IN-ONE WP MIGRATION » IMPORT lalu pilih file WordPress yang sudah kamu unduh tadi. Namun sebelumnya, ada satu hal penting yang harus kita lakukan terlebih dahulu.
Jika kamu perhatikan, dilaman IMPORT akan terdapat tulisan ‘Maximum upload file size: 8 MB.’ Ini karena WordPress secara default akan membatasi file yang dapat diupload hanya sebesar 8 MB saja per filenya. Padahal file backup yang kita unduh bisa mencapai ratusan MB atau bahkan di atas 1GB. Untuk mengatasi hal ini, ada dua cara meningkatkan batas upload WordPress yang bisa kita lakukan jika kita memakai plugin All-in-One WP Migration.
a. Meningkatkan batas upload dengan ekstensi plugin All-in-One WP Migration
Jika file backup yang kamu punya besarnya kurang dari 512MB, kamu bisa menggunakan ekstensi dari plugin All-in-One WP Migration. Hal ini bisa kamu lakukan dengan mengklik tautan GET UNLIMITED di laman IMPORT. Setelah itu kamu akan menuju link unduhan plugin All-in-One WP Migration Import. Pasang plugin tersebut lalu aktifkan.
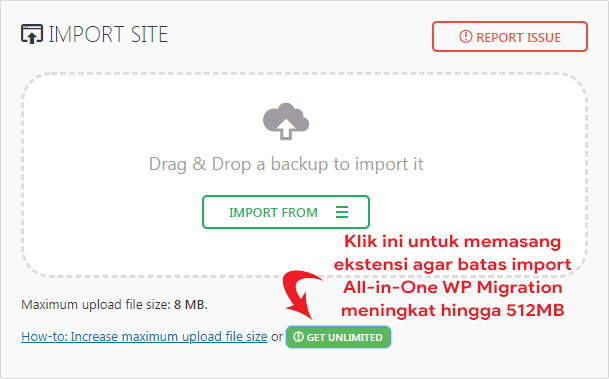
b. Meningkatkan batas upload dengan htaccess
Jika file backup yang kamu unduh lebih besar dari 512MB, jangan khawatir! Masih ada cara lain untuk meningkatkan batas upload WordPress, salah satunya dengan htaccess.
Untuk mengakses file htaccess ini, masuk ke folder instalasi WordPress yang ada di PC kamu. Jika kamu menggunakan Wamp Server, pada umumnya file htaccess ini terdapat di folder:
C:\wamp64\www\wordpress
Untuk membuka file htaccess, drag & drop file tersebut ke dalam Notepad bawaan Windows lalu tambahkan kode berikut setelah kata #END WORDPRESS. Jangan lupa untuk mengganti angka di sini dengan besarnya file yang akan kamu import.
php_value upload_max_filesize 768M
php_value post_max_size 768M
php_value memory_limit 1024M
php_value max_execution_time 300
php_value max_input_time 300
Setelah selesai meningkatkan batas upload, masuk kembali ke menu ALL-IN-ONE WP MIGRATION » IMPORT. Pilih opsi IMPORT FROM FILE lalu pilih file backup yang sudah kamu unduh. Pada saat proses IMPORT, akan ada pesan peringatan bahwa proses ini akan menghapus seluruh data yang ada dan menggantinya dengan file unduhan tersebut. Abaikan pesan tersebut dan klik tombol PROCEED dan tunggu hingga semua proses selesai.

5. Simpan Permalink
Langkah terakhir yang harus kamu lakukan adalah menyimpan permalink baru. Setelah proses import data selesai, akan ada tautan menuju menu pengaturan permalink. Sebelum mengubah permalink, kamu harus login terlebih dahulu dengan username dan password yang digunakan di website kamu. Setelah itu pilih permalink yang sesuai dan simpan sebanyak dua kali. (Saya tidak tahu kenapa, tapi instruksinya memang disuruh untuk menyimpan pengaturan permalink hingga dua kali)
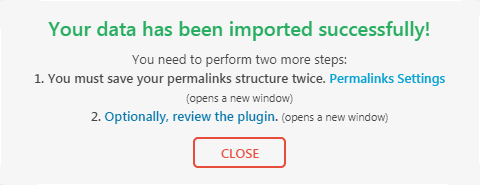
Setelah selesai, kamu akan mendapatkan situs yang sama persis di localhost.
Penutup
Dibandingkan dengan cara manual, migrasi menggunakan plugin adalah cara yang jauh lebih mudah. Cukup satu klik saja, website sudah bisa disalin untuk dipindahkan ke tempat lain. Satu hal yang sering menjadi masalah ketika kita migrasi dengan cara manual adalah masalah database, terutama jika kita ingin agar semua link yang ada di website kita dapat berfungsi dengan baik. Dengan plugin All-in-One WP Migration, kita bahkan tidak akan pernah menyentuh file database. Meski begitu website Wordpres hasil migrasi akan tetap berjalan lancar seperti website aslinya.
Saya harap tutorial ini bisa membantu kamu memindahkan website WordPress ke localhost dengan cepat dan mudah. Selama kamu mengikuti langkah-langkahnya dengan benar, kamu bisa melihat situs kamu diakses secara offline lewat laptop atau PC. Namun jika kamu ternyata memiliki hambatan, jangan segan untuk bertanya di kolom komentar di bawah ini yah!


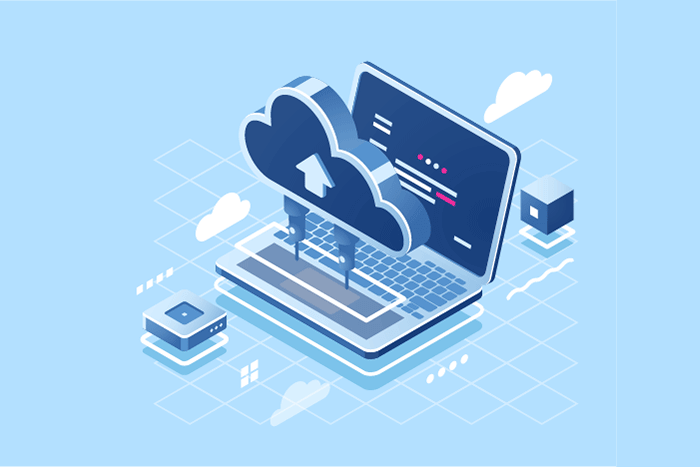
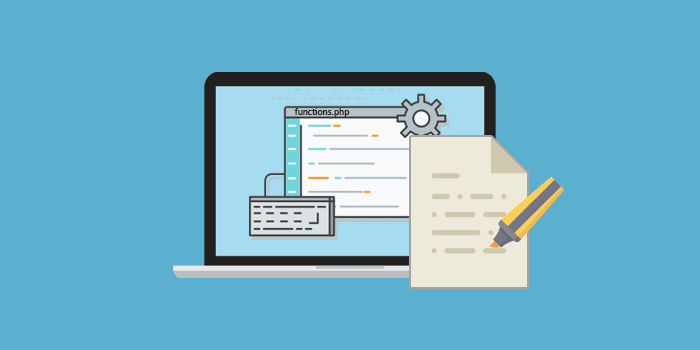


Terimakasih tutorialnya, saya sukses pindah ke localhost, nggak ribet kudu ngurus database dll
saya sudah mencobamnya, tapi kok website saya jadi ngga bisa login ya
Kalau mengikuti cara di atas insyaallah berhasil mas karena saya sudah coba sendiri. Kalau boleh tahu bagaimana pesan error yang muncul?
loginnya udah pake email dan password yang sama dengan versi onlinenya?
saya pakai email dan pass versi online bisa masuk
*mungkin versi offline/localhostnya udah di overwrite
Artikel yang bagus dan bermanfaat. Suatu saat mungkin akan saya coba.